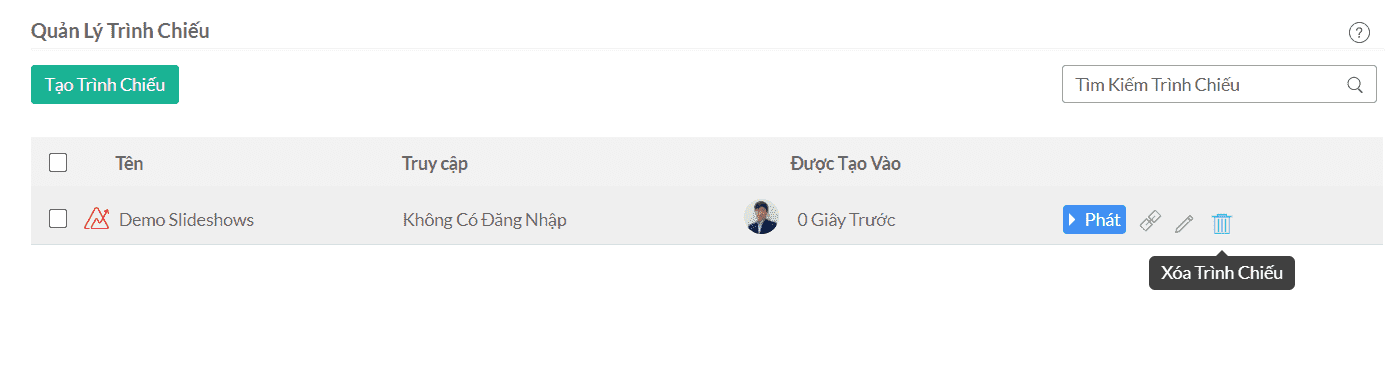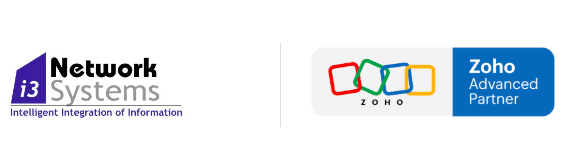Lưu ý: Nếu các hình ảnh trong trang web nhỏ hoặc mờ, bạn có thể nhấn vào hình ảnh để xem rõ hơn. 😉
Zoho Analytics cho phép bạn làm điều này bằng cách xuất bản các báo cáo trực quan trong không gian làm việc của bạn dưới dạng slide. Bạn có thể nhúng cũng như tạo liên kết URL cho những slide này khi cần. Bạn có thể thực hiện các hành động sau:
Tạo Slideshow
1. Mở Không gian làm việc của bạn. Nhấn vào biểu tượng Thiết lập > Trình Chiếu > Tạo Trình Chiếu.
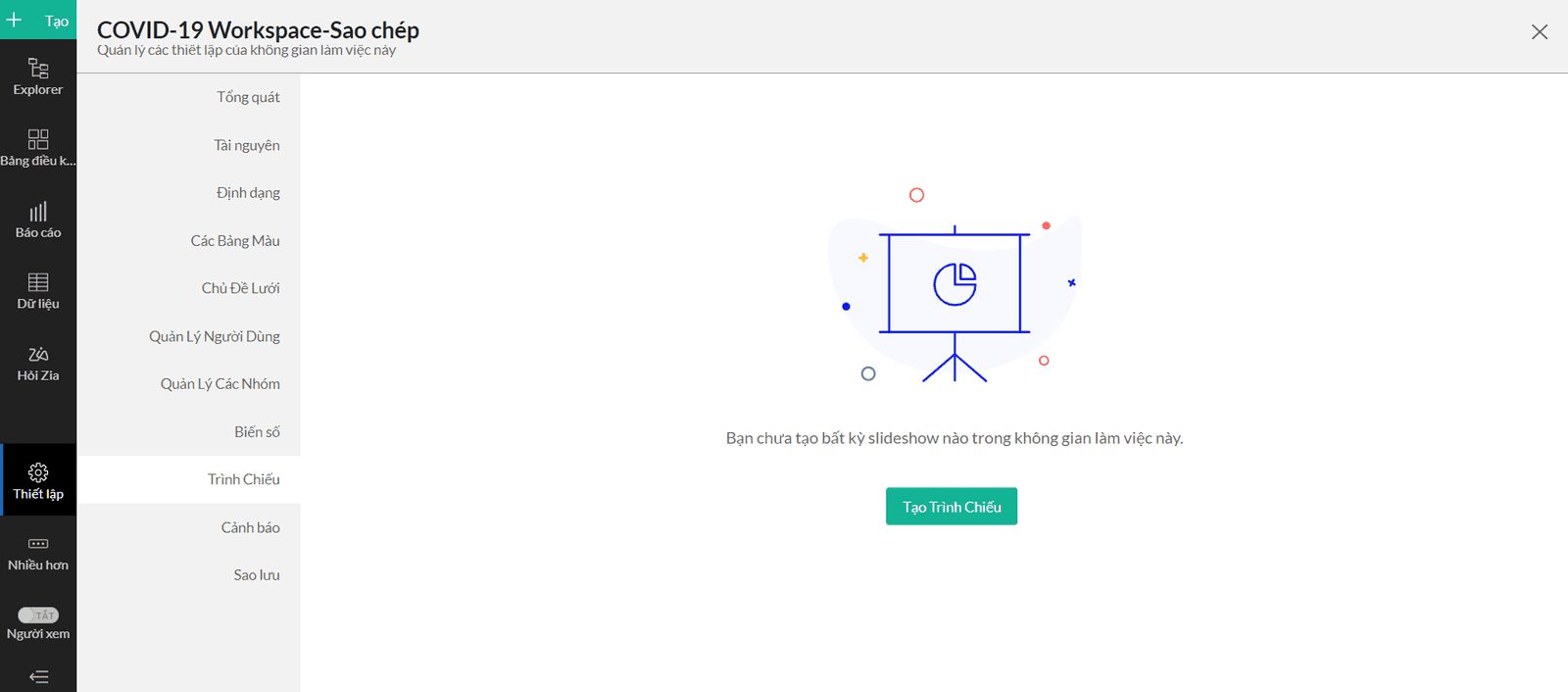
2. Giao diện Tạo Trình Chiếu sẽ mở ra cùng với các chức năng sau:
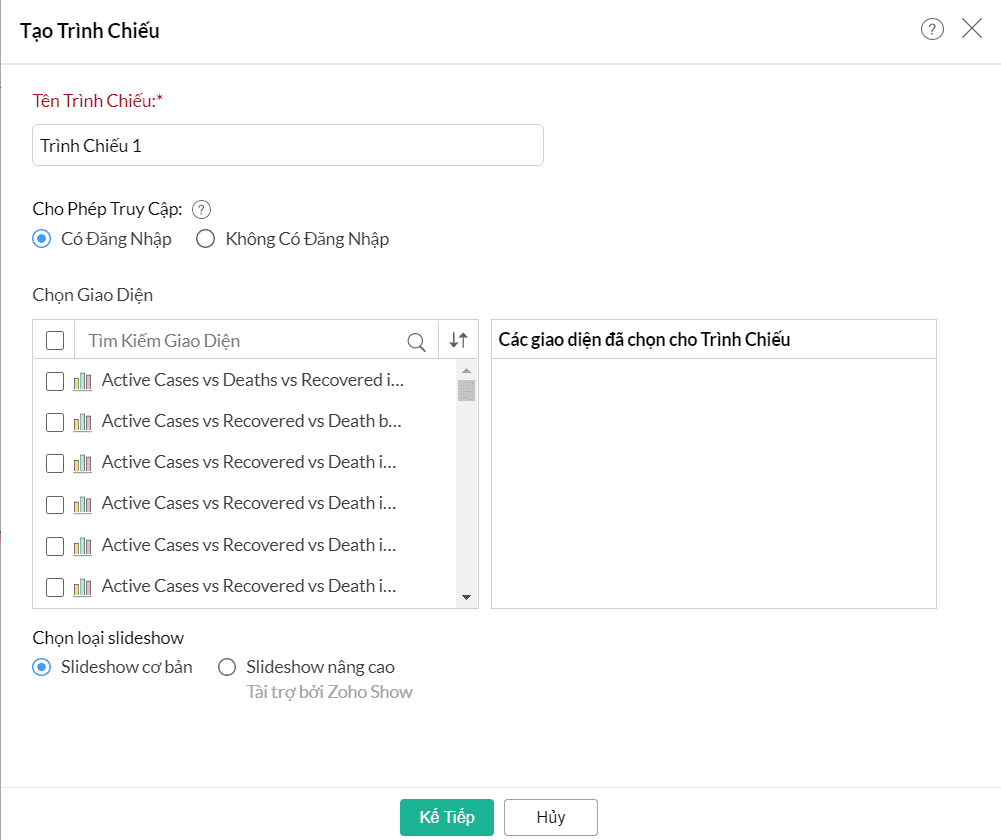
- Tên Trình Chiếu: Nhập tên Slideshow của bạn để dễ phân biệt với những Slideshow bạn tạo sau này.
- Cho Phép Truy Cập: Chọn một trong hai tùy chọn Có Đăng Nhập (Bắt buộc phải đăng nhập tài khoản Zoho để có thể xem được Slideshow này) và Không Có Đăng Nhập (Có thể truy cập Slideshow này mà không cần đăng nhập).
- Chọn Giao Diện: Chọn các báo cáo trực quan của bạn (bao gồm các dạng Báo cáo khác nhau, Dashboard, Data Table,...) bên phía bên phải, các báo cáo trực quan khi được chọn sẽ xuất hiện ở khu vực bên trái. Bạn hoàn toàn có thể dùng chuột để sắp xếp thứ tự xuất hiện của các báo cáo trong Slideshow.
- Chọn loại slideshow: Gồm 2 loại là Slideshow cơ bản và Slideshow nâng cao (Dùng phần mềm Zoho Show). Ở hướng dẫn này tôi sẽ chọn Slideshow cơ bản.
3. Nhấp vào Kế Tiếp, bạn sẽ được chuyển đến giao diện Sao chép URL. Tại đây bạn có thể thực hiện các hành động sau:
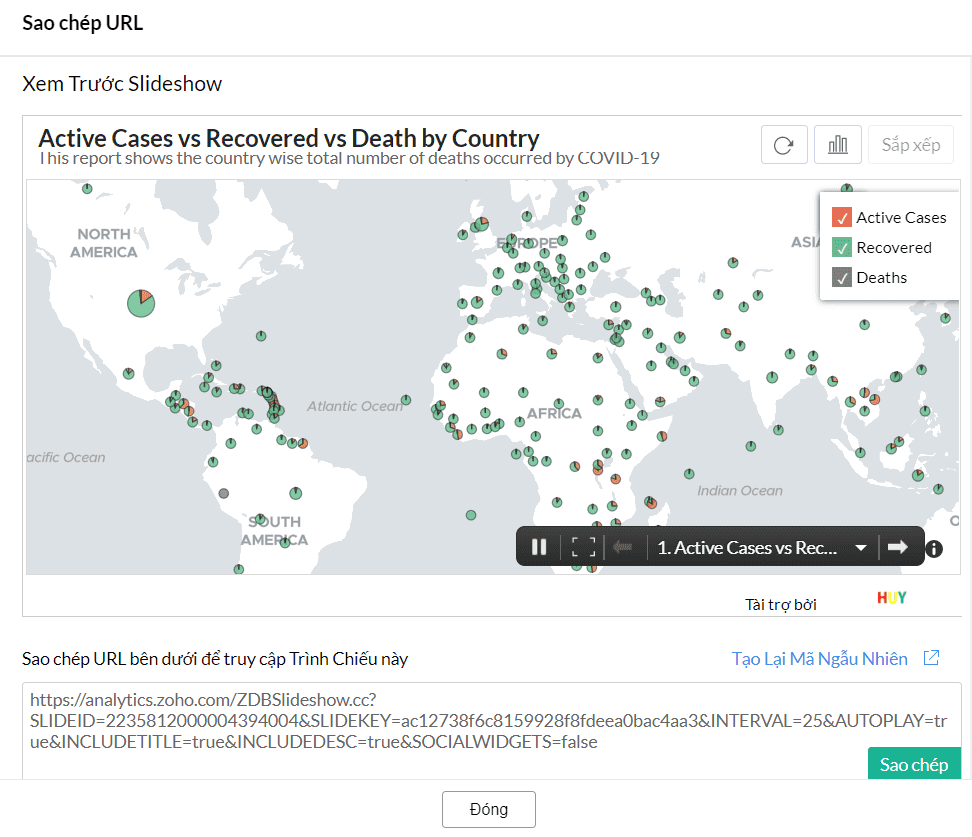
- Bạn có thể xem trước Slideshow của mình tại phần Xem trước Slideshow.
- Bạn có thể đặt Khoảng Thời Gian Chiếu Slide, đề cập đến thời gian tự động chuyển tiếp giữa các slide.
- Bạn có thể tùy chỉnh xem Slideshow có cần tự động phát hay không bằng cách sử dụng tùy chọn Tự động phát Trình Chiếu . Điều này sẽ được chọn theo mặc định.
- Bạn có thể chọn Bao Gồm Tiêu Đề và Bao gồm Mô tả để thêm tiêu đề và mô tả trong Slideshow.
- Bạn cũng có thể chọn chia sẻ Slideshow trên các mạng xã hội của mình (Facebook, Twitter, Linkedln) bằng cách sử dụng tùy chọn Chia sẻ.
5. Nhấp vào Đóng.
Sau khi tạo Slideshows, bạn có thể truy cập URL trong trình duyệt.
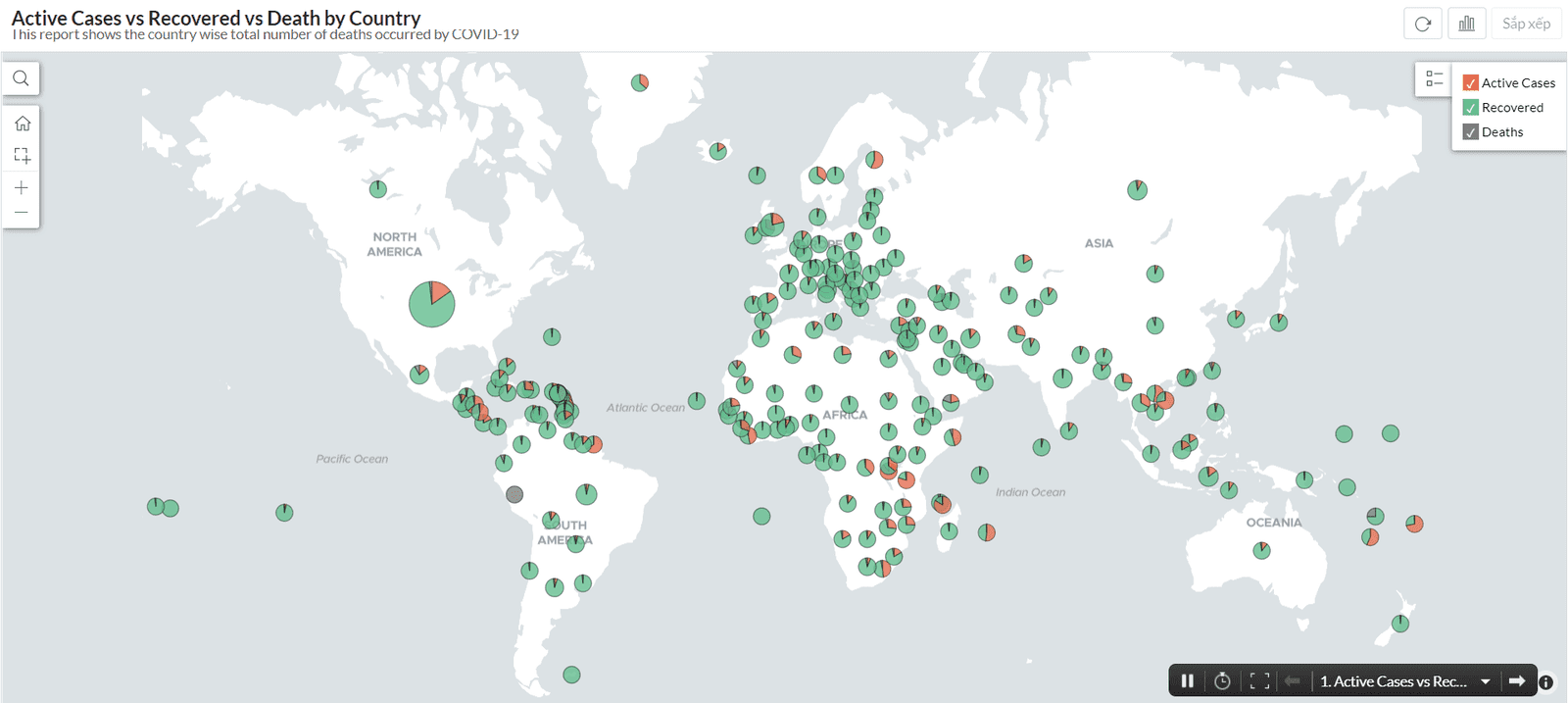
Khi di chuột vào màn hình Slide, một thanh công cụ sẽ xuất hiện với các tùy chọn để phát/ ạm dừng, thay đổi khoảng thời gian chiếu, đặt thành toàn màn hình và chuyển đến Slide trước đó, tiếp theo hoặc cụ thể trong danh sách.
Trình chiếu trên màn hình lớn
Bạn có thể hiển thị Slideshow trên màn hình TV lớn bằng cách đặt chế độ này thành chế độ toàn màn hình. Bạn có thể thực hiện việc này bằng cách sử dụng tùy chọn trong thanh công cụ Slideshow hoặc bằng cách sử dụng tổ hợp phím với các hệ điều hành như sau:
- Mac: Cmd+ Shift+F
- Windows và Linux: F11
Quản lý Slideshow
Zoho Analytics cung cấp các tùy chọn để chỉnh sửa hoặc xóa Slideshow bất kỳ lúc nào trong giao diện Quản Lý Trình Chiếu. Bạn có thể sửa đổi cài đặt Slideshow của mình bằng cách làm theo các bước sau:
- Từ Không gian làm việc của bạn, nhấp vào biểu tượng Thiết lập > Trình Chiếu.
- Giao diện Quản Lý Trình Chiếu mở ra, bạn có thể thực hiện các tác vụ sau:
- Xem trước Slideshow bằng nút Phát.
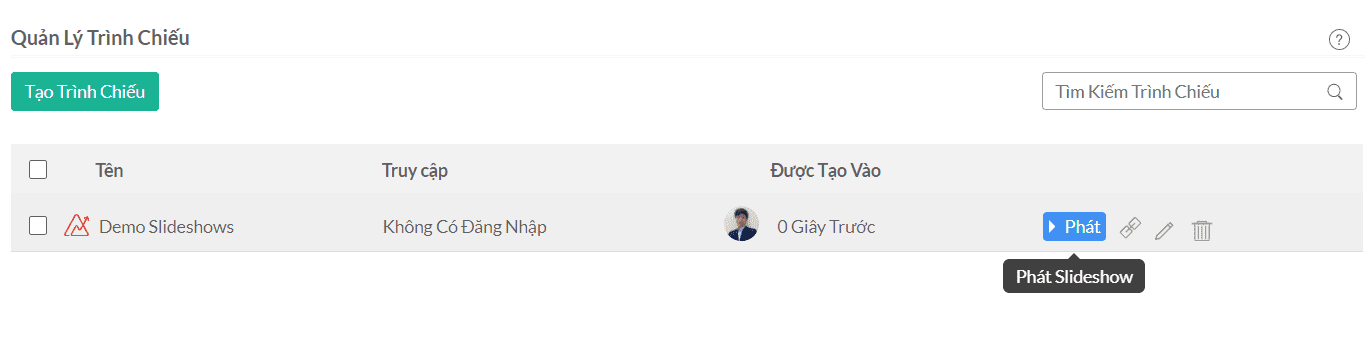
- Lấy URL của Slideshow bằng cách sử dụng biểu tượng Nhận URL Xuất/Nhúng.
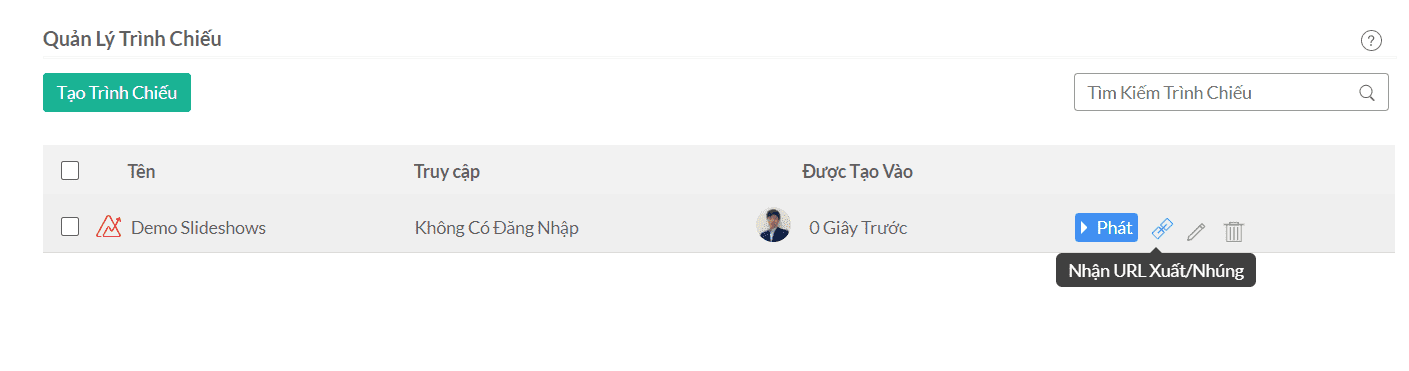
- Chỉnh sửa Slideshow bằng biểu tượng cây bút.
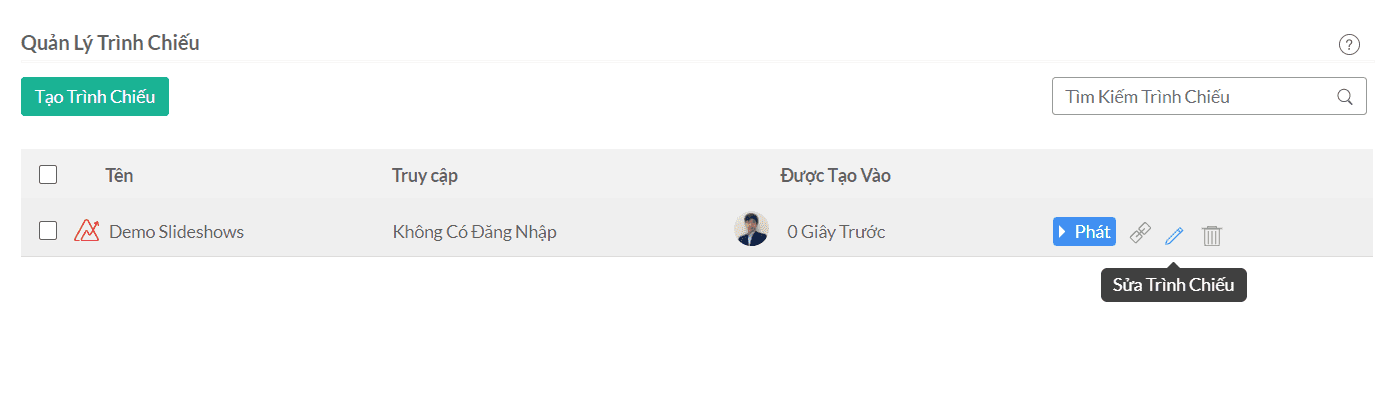
- Xóa Slideshow bằng biểu tượng thùng rác.