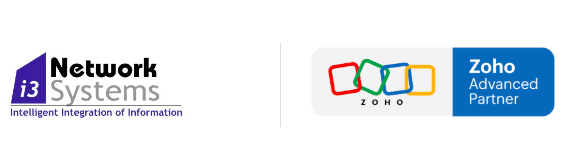- Bạn có thể ghi lại màn hình, âm thanh và video trong tối đa 30 phút.
- Nếu bạn đã vượt quá giới hạn tải lên hoặc giới hạn lưu trữ, bạn có thể chọn tải xuống tệp đã ghi trên thiết bị của mình. Tính năng ghi sẽ hoạt động tốt nhất trong các phiên bản mới nhất của các trình duyệt sau:Google ChromeMicrosoft EdgeMozilla FirefoxOperaUlaa
- Chúng tôi đang làm việc để mở rộng tính năng này cho trình duyệt Safari.
- Bạn không thể bật hoặc tắt máy ảnh hoặc micrô sau khi bắt đầu ghi âm.
Ghi màn hình
Ghi màn hình
Các tùy chọn ghi màn hình là dành riêng cho từng trình duyệt, nhưng các tùy chọn ghi âm và máy ảnh đều giống nhau cho tất cả các trình duyệt.
Trình duyệt Chrome:
Trình duyệt Chrome:
- Nhấp vào nút + Mới trong thanh menu trên cùng từ Thư mục của tôi hoặc Thư mục nhóm.
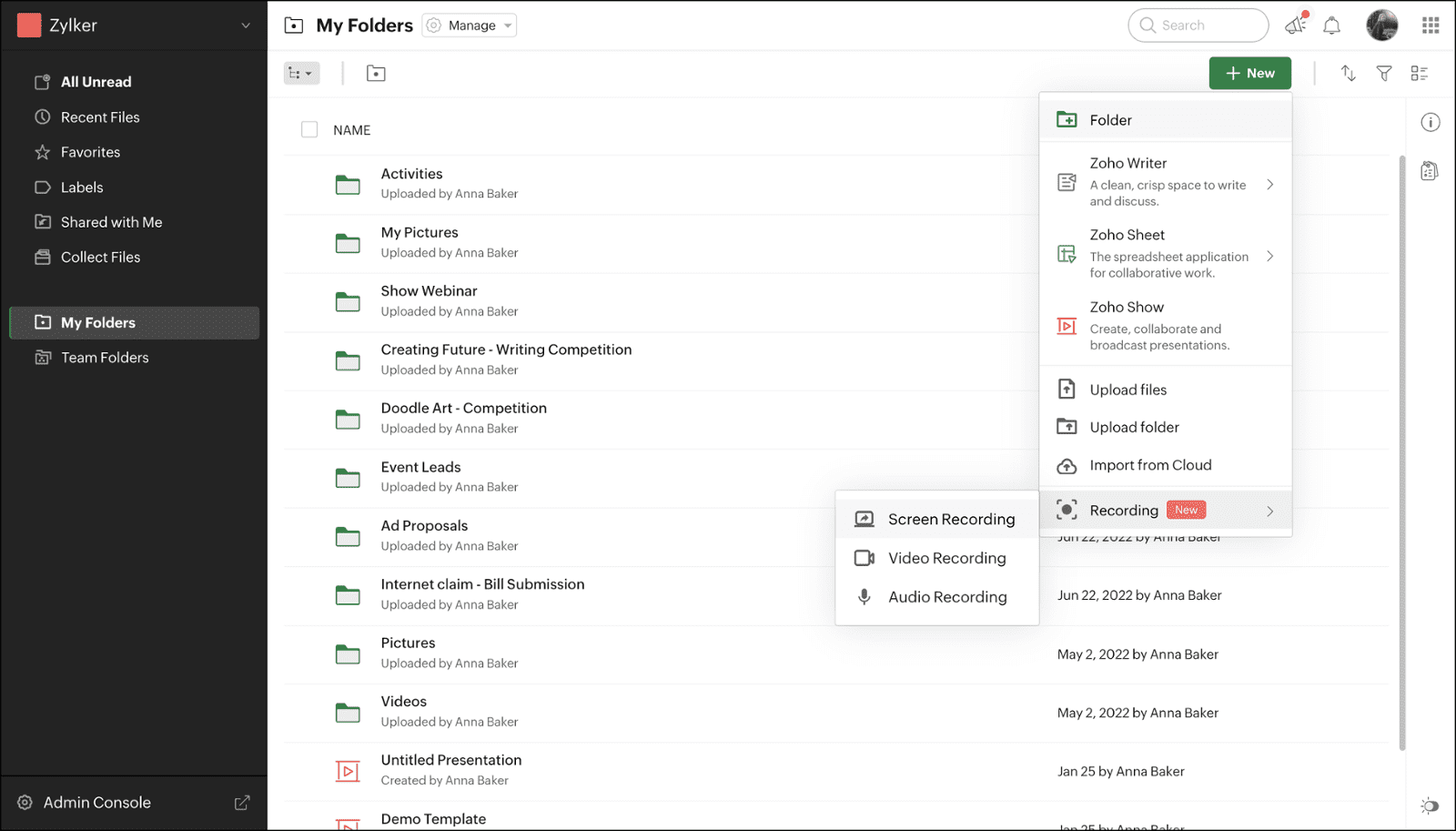
3. Chọn một trong các tùy chọn sau để ghi lại màn hình của bạn:
Tab Chrome - Ghi lại một tab cụ thể từ trình duyệt Chrome.
Cửa sổ - Ghi lại màn hình từ một trình duyệt khác.
Toàn bộ màn hình - Ghi lại toàn bộ màn hình của bạn
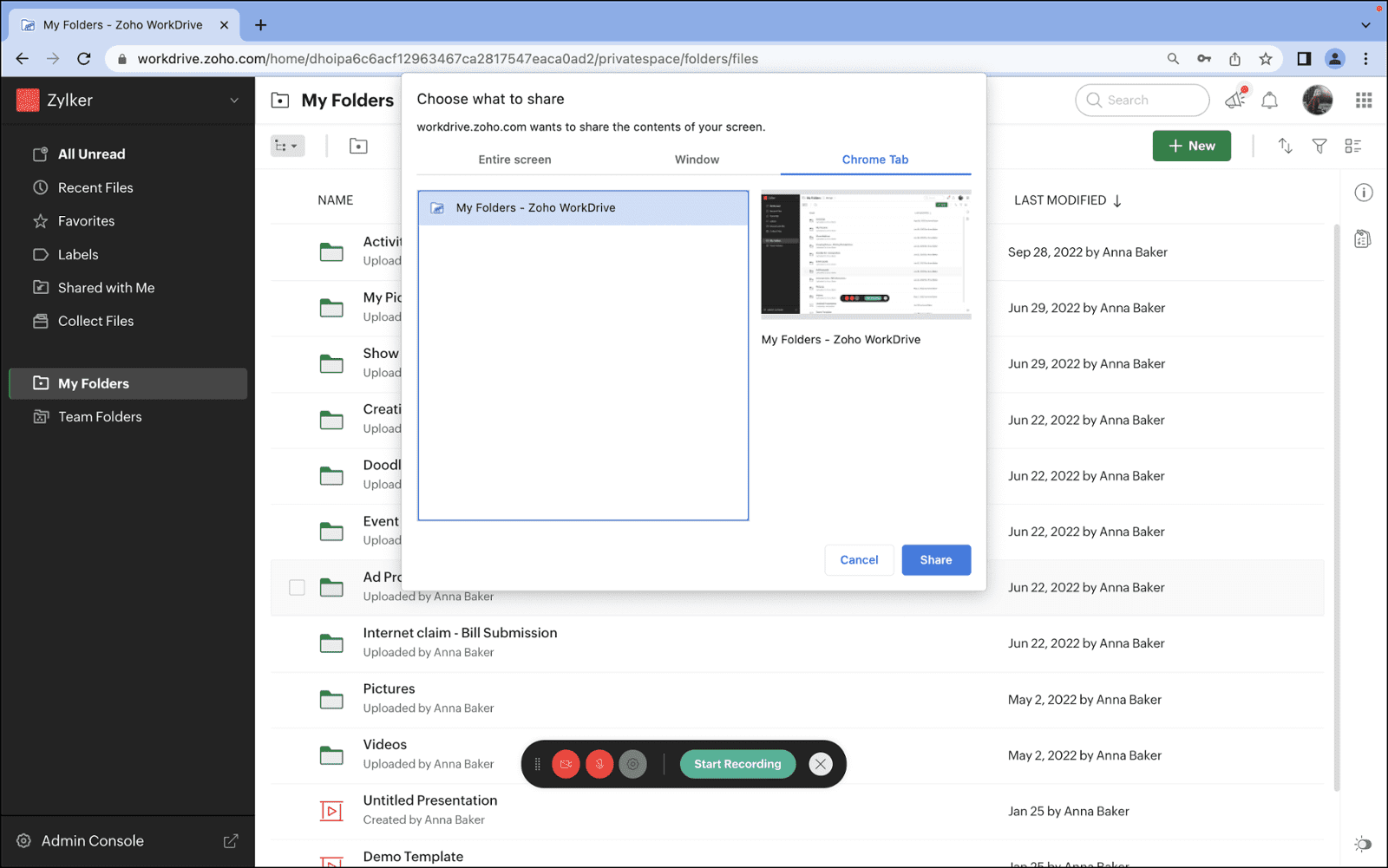
5. Nhấp vào Start Recording .
6. Nhấp vào nút tạm dừng để tạm dừng và tiếp tục ghi âm.
8. Đổi tên tên tệp trong trường Tên .
9. Nhấp vào Thay đổi vị trí để lưu tệp trong thư mục ưa thích.
Firefox:
Firefox:
- Nhấp vào nút + Mới trong thanh menu trên cùng từ Thư mục của tôi hoặc Thư mục nhóm.
- Trong menu Recording , chọn Screen Recording .Bạn sẽ nhận được lời nhắc yêu cầu bạn cho phép trình duyệt xem màn hình của mình.
- Trong danh sách thả xuống Chọn cửa sổ hoặc màn hình , bạn có thể chọn chia sẻ bất kỳ cửa sổ trình duyệt nào hoặc toàn bộ màn hình.
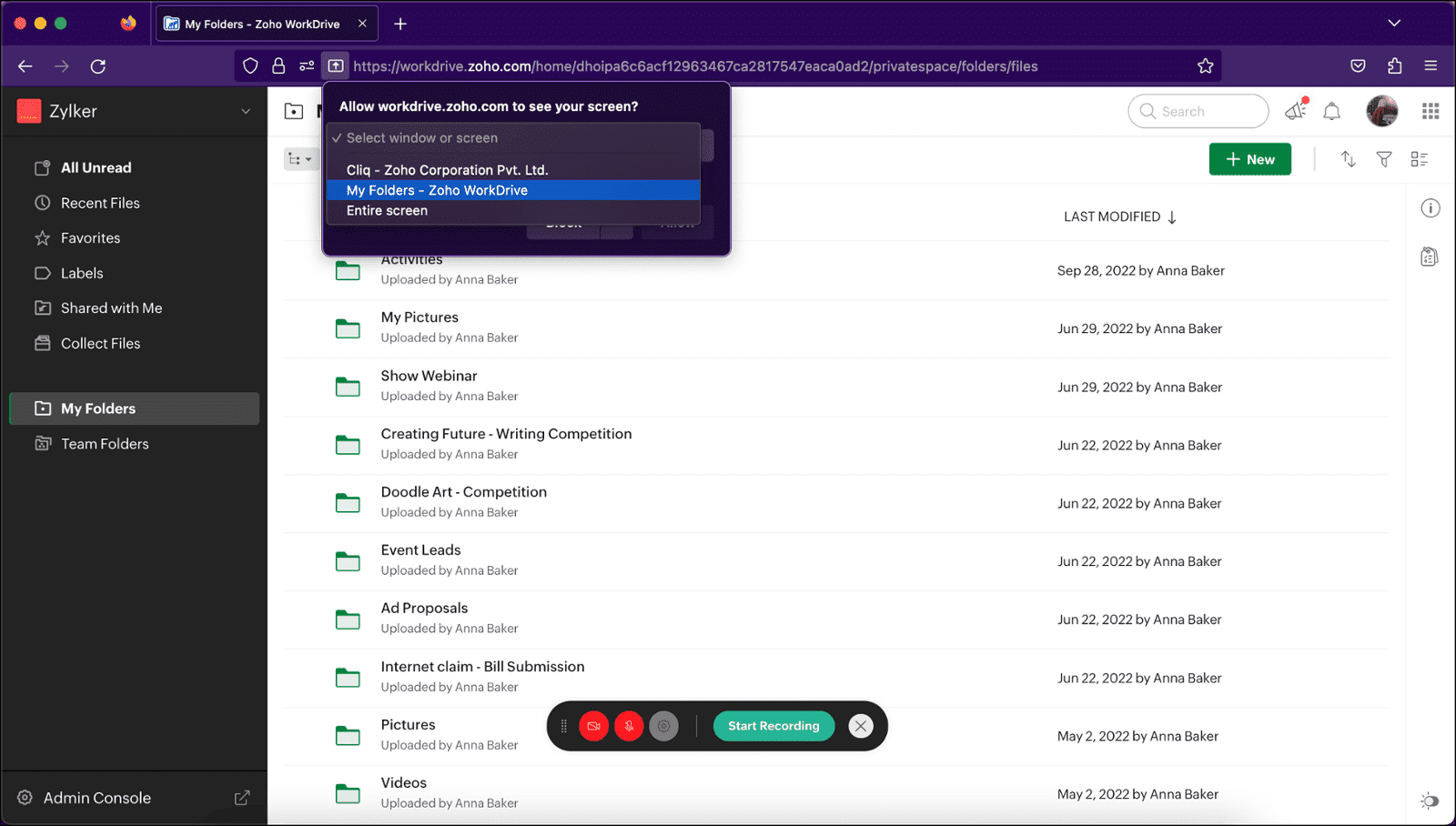
4. Chọn hộp Tắt thông báo trang web trong khi chia sẻ, nếu muốn.
6. Nhấp vào Start Recording .
7. Nhấp vào nút tạm dừng để tạm dừng và tiếp tục ghi âm.
8. Khi bạn đã hoàn thành việc quay màn hình, hãy nhấp vào Stop Recording .
9. Hộp thoại Lưu bản ghi sẽ xuất hiện nơi bạn có thể xem trước bản ghi.
10. Đổi tên tệp trong trường Tên .
11. Nhấp vào Thay đổi vị trí để lưu tệp trong thư mục ưa thích.
Edge:
Edge:
- Nhấp vào nút + Mới trong thanh menu trên cùng từ Thư mục của tôi hoặc Thư mục nhóm.
- Trong menu Ghi , chọn Ghi màn hình.Màn hình Chọn nội dung chia sẻ sẽ xuất hiện.
- Chọn một trong các tùy chọn sau để ghi lại màn hình của bạn:Toàn bộ màn hình - Ghi lại toàn bộ màn hình của bạn.Cửa sổ - Ghi lại màn hình từ một trình duyệt khác.Tab Microsoft Edge - Ghi lại một tab cụ thể từ trình duyệt Edge.
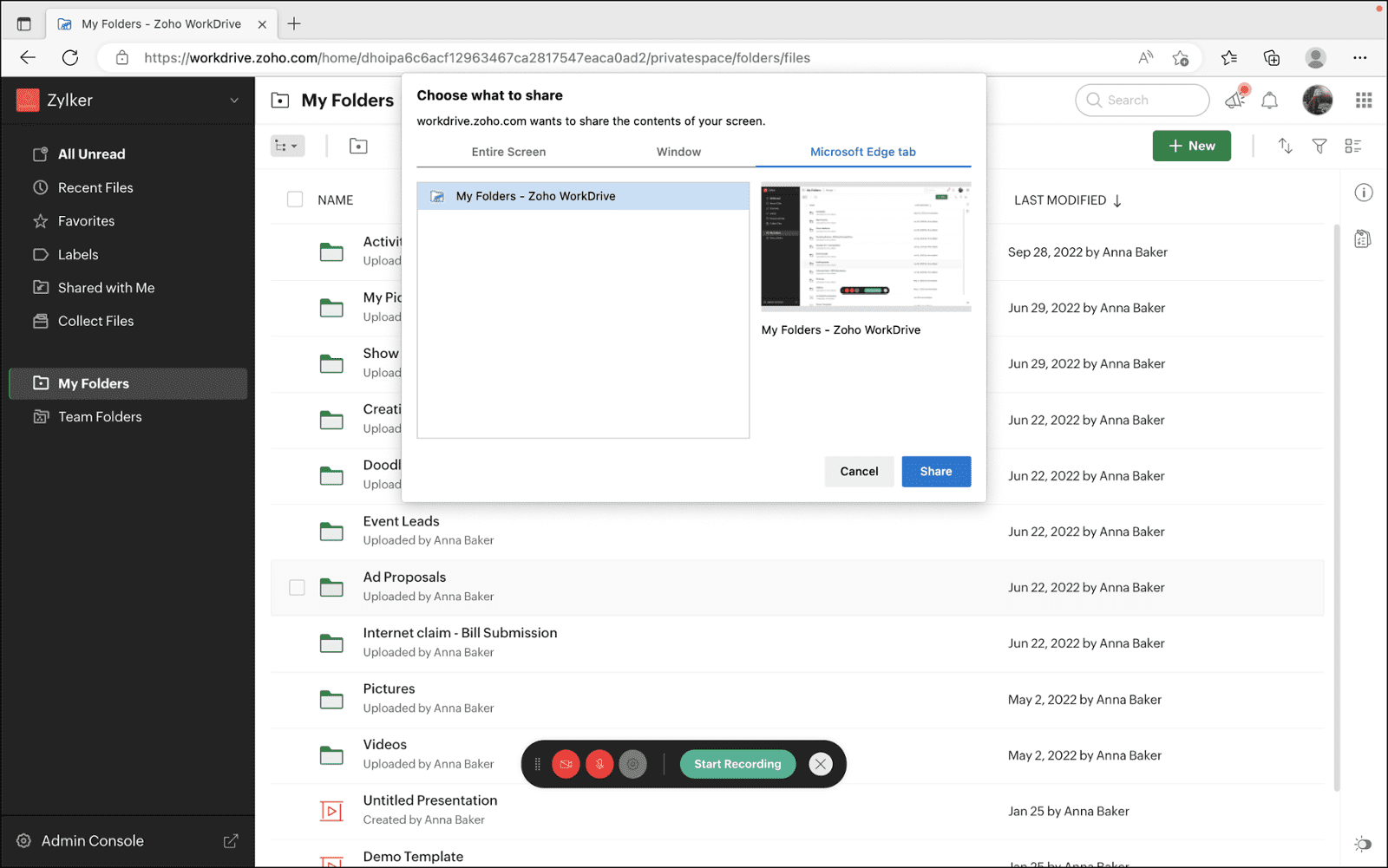
5. Nhấp vào nút tạm dừng để tạm dừng và tiếp tục ghi âm.
7. Đổi tên tên tệp trong trường Tên .
8. Nhấp vào Thay đổi vị trí để lưu tệp trong thư mục ưa thích.
Quay video
Quay video
- Nhấp vào nút + Mới trong thanh menu trên cùng từ Thư mục của tôi hoặc Thư mục nhóm.
- Trong menu Ghi , nhấp vào Quay video .Hộp thoại Quay video sẽ xuất hiện.
- Nhấp vào Start Recording.
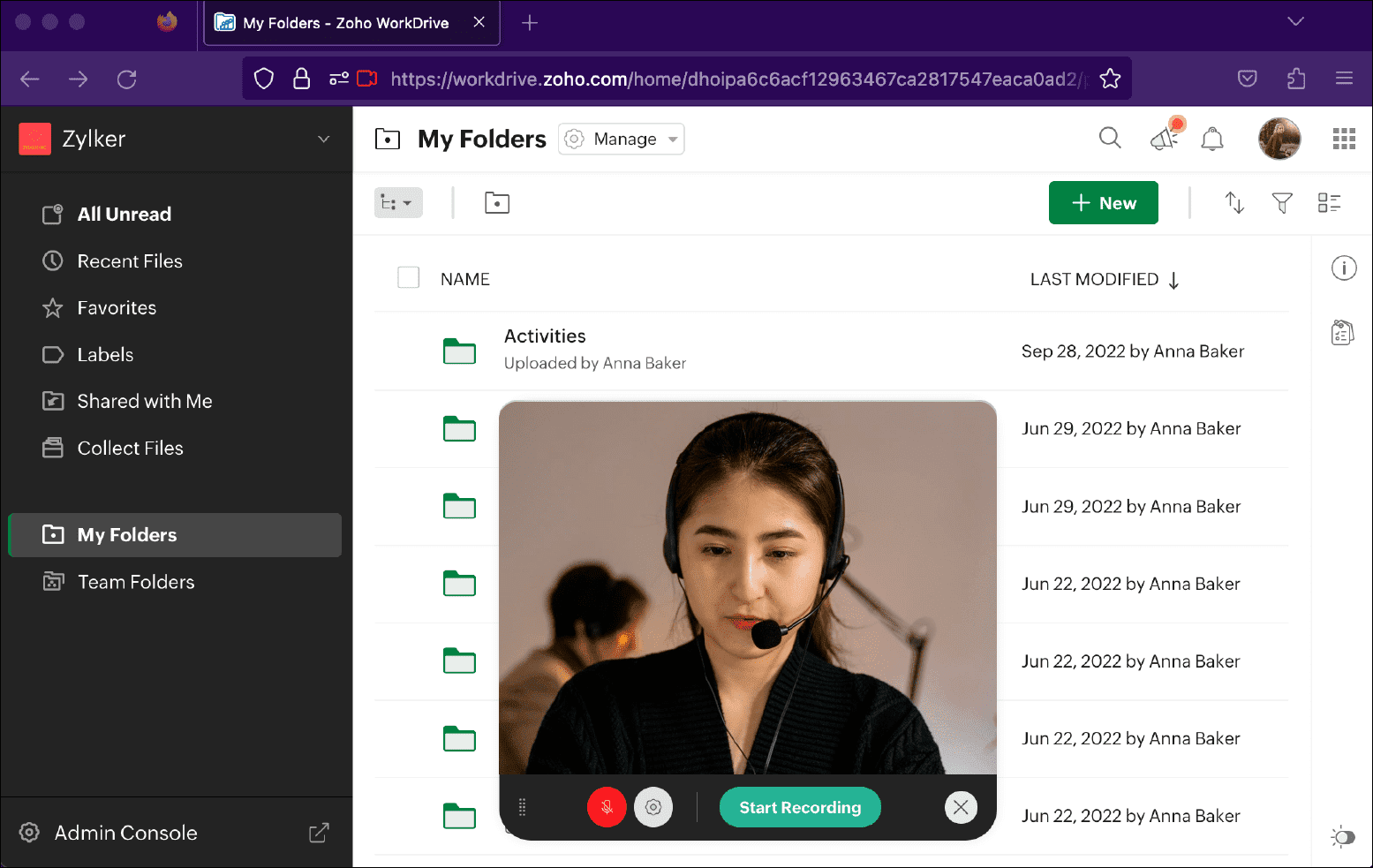
4. Nhấp vào nút tạm dừng để tạm dừng và tiếp tục ghi âm.
6. Đổi tên tệp trong trường Tên .
7. Nhấp vào Thay đổi vị trí để lưu tệp trong thư mục ưa thích.
Ghi âm
Ghi âm
- Nhấp vào nút + Mới trong thanh menu trên cùng từ Thư mục của tôi hoặc Thư mục nhóm.
- Trong menu Ghi âm , nhấp vào Audio Recording .Thanh menu Ghi âm thanh sẽ xuất hiện.
- Nhấp vào Start Recording.
- Nhấp vào nút tạm dừng để tạm dừng và tiếp tục ghi âm.
- Khi bạn đã hoàn thành việc quay màn hình, hãy nhấp vào Stop Recording .
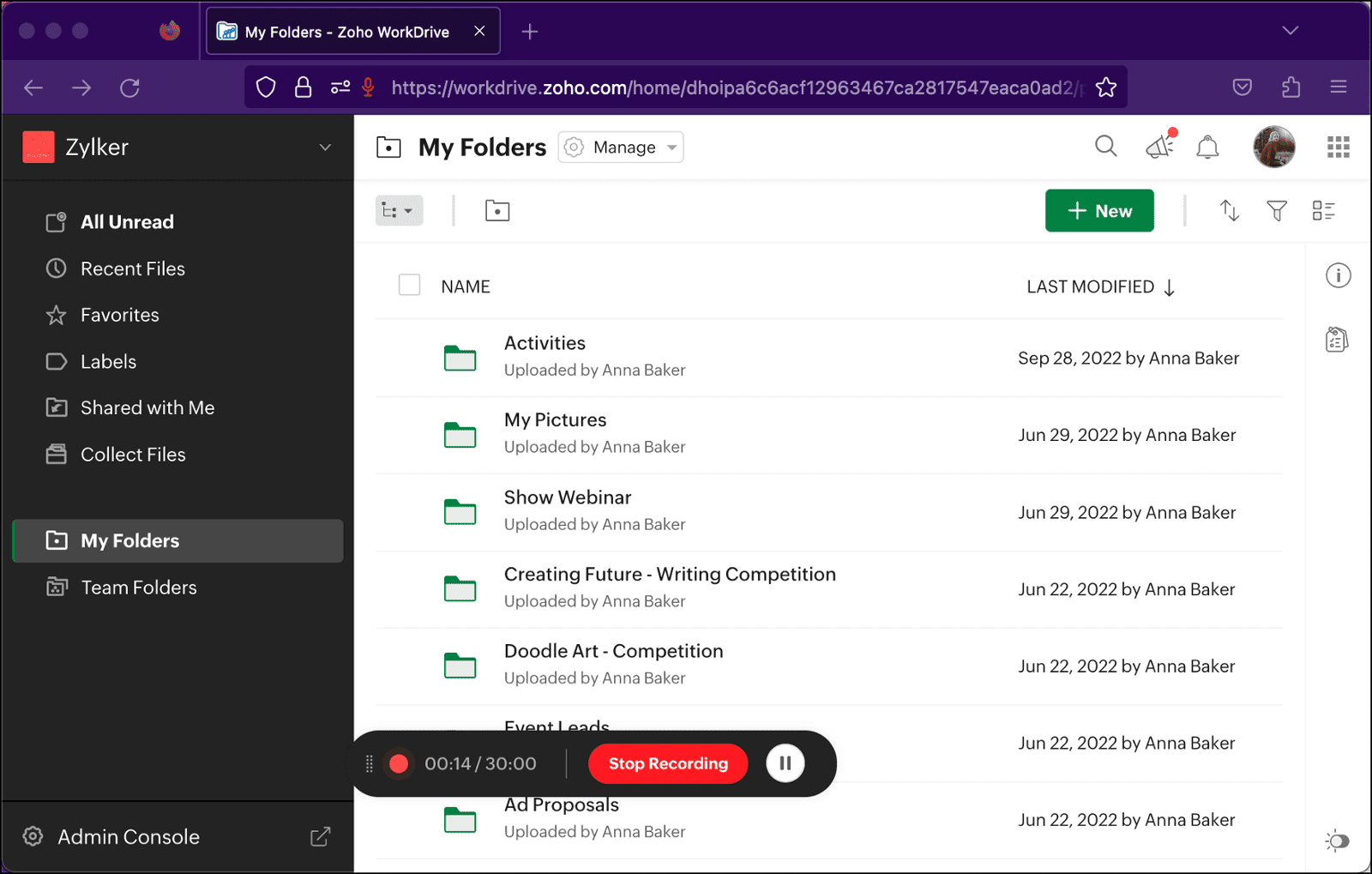
6. Hộp thoại Lưu bản ghi sẽ xuất hiện nơi bạn có thể xem trước bản ghi.
7. Đổi tên tệp trong trường Tên .
8. Nhấp vào Thay đổi vị trí để lưu tệp trong thư mục ưa thích.
Nguồn: Zoho