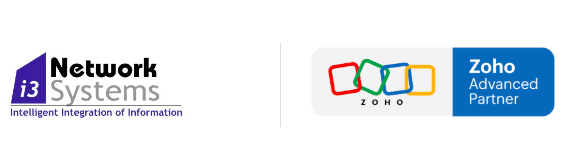- Chuyển đến Settings.
- Nhấp vào Payment Gateways được tìm thấy trong General.
- Di chuột qua nhà cung cấp thanh toán ưa thích của bạn và nhấp vào Set Up.
- Nhập chi tiết tài khoản của bạn để thiết lập cổng.
Các nước được hỗ trợ
| Cổng thanh toán | Các nước được hỗ trợ |
| Authorize.net | United States, United Kingdom, Europe, Australia, Canada. |
| Payflow Pro | United States, Canada, Australia, New Zealand |
| Payments Pro | United States, United Kingdom, Canada |
| Stripe | Australia, Austria, Belgium, Canada, Denmark, Finland, France, Germany, Hong Kong, Ireland, Japan, Luxembourg, Netherlands, New Zealand, Norway, Singapore, Spain, Sweden, Switzerland, United Kingdom, United States, Italy, Portugal |
| Forte | United States and Canada |
| Worldpay | United Kingdom |
| 2Checkout | 2Checkout hỗ trợ 196 quốc gia. Các quốc gia không hỗ trợ: Cuba, Iran, North Korea , Myanmar/Burma, Sudan and Syria. |
| ICICI Bank eazypay | India |
| Razorpay | India |
| PayPal | Hỗ trợ tất cả các quốc gia và khu vực được đề cập ở đây. |
Tạo tài khoản của bạn
- Để kết nối với Stripe, hãy truy cập https://stripe.com/
- Để kết nối với Paypal Payments Pro, hãy truy cập https://www.paypal.com/us/webapps/mpp/paypal-payments-pro
- Để kết nối với Paypal Payflow Pro, hãy truy cập https://www.paypal.com/us/webapps/mpp/payflow-payment-gateway
- Để kết nối với Authorize.Net, hãy truy cập https://www.paypal.com/us/webapps/mpp/payflow-payment-gateway
- Để kết nối với 2Checkout, hãy truy cập https://www.2checkout.com/
- Để kết nối với Braintree, hãy truy cập https://www.braintreepayments.com/
- Để kết nối với Hệ thống thanh toán Forte, hãy truy cập https://www.forte.net/
- Để kết nối với Worldpay, hãy truy cập http://www.wworldpay.com/
Authorize.Net
- Chuyển đến Settings, sau đó nhấp vào Payment Gateways.
- Nhấp vào nút Setup được liệt kê liền kề với logo Authorize.Net.
- Nhập thông tin sau và nhấn OK.
- API Login ID: Nhập ID đăng nhập API do Authorize.Net cung cấp cho bạn.
- Transaction Key: Nhập Khóa giao dịch do Authorize.Net cung cấp cho bạn.
- Currency: Chọn loại tiền nhận. Hiện tại Authorize.Net chỉ hỗ trợ các giao dịch bằng Đô la Mỹ (USD), Đô la Canada (CAD), Euro (EUR), Bảng Anh (GBP), AUD (Đô la Úc).
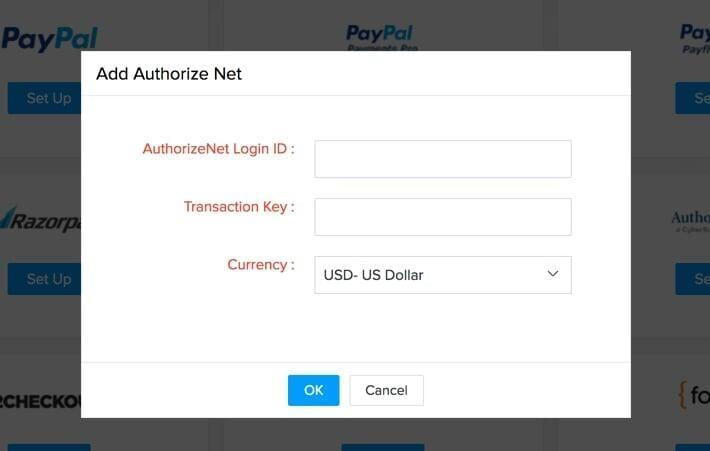
Thông tin thêm về ID đăng nhập API và Khóa giao dịch có thể được tìm thấy bằng cách nhấp vào đây.
Paypal Payflow Pro
- Chuyển đến Settings, sau đó nhấp vào Payment Gateways.
- Nhấp vào nút Setup được liệt kê bên cạnh logo Payflow Pro.
- Nhập thông tin sau và nhấn OK.
- Partner: Nhập ID đối tác của bạn như được đề cập trong tài khoản Payflow Pro của bạn.
- Vendor: Nhập tên nhà cung cấp của bạn như được đề cập trong tài khoản Payflow Pro của bạn.
- User: Nhập tên người dùng Payflow Pro của bạn.
- Password: Nhập mật khẩu Payflow Pro của bạn.
- Currency: Loại tiền bạn muốn thiết lập trong tài khoản Payflow Pro của mình. Payflow hiện hỗ trợ giao dịch bằng 10 loại tiền tệ hàng đầu.
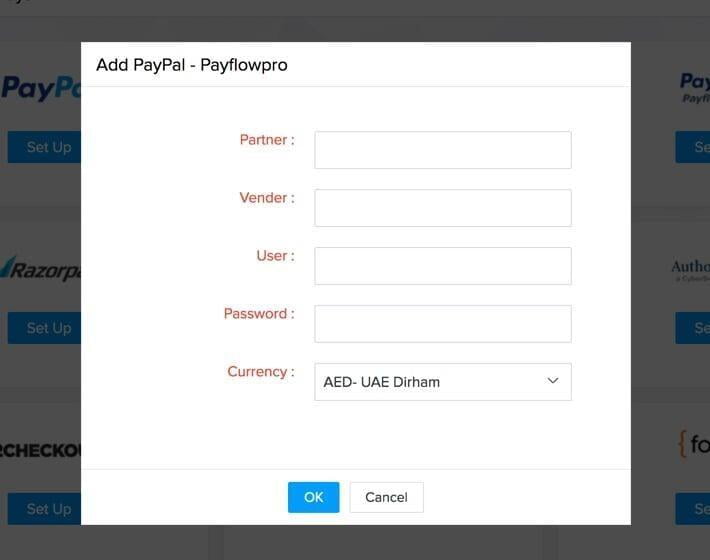
Thanh toán Paypal Pro
- Chuyển đến Settings, sau đó nhấp vàoPayment Gateways.
- Nhấp vào nút Setup được liệt kê liền kề với biểu tượng Thanh toán Pro.
- Nhập các thông tin sau: Tên người dùng API, Mật khẩu API, Chữ ký.
Tên người dùng API, mật khẩu API và chữ ký
- Đăng nhập vào tài khoản PayPal của bạn. Chuyển đến Hồ sơ và nhấp vào Request API Credentials trong Account Information.
- Chọn Set up PayPal API Credentials and Permissions trong Tùy chọn 1.
- Nhấp vào View API Signature trong Tùy chọn 2.
- Sao chép API Username, API password và Signature vào các trường tương ứng.
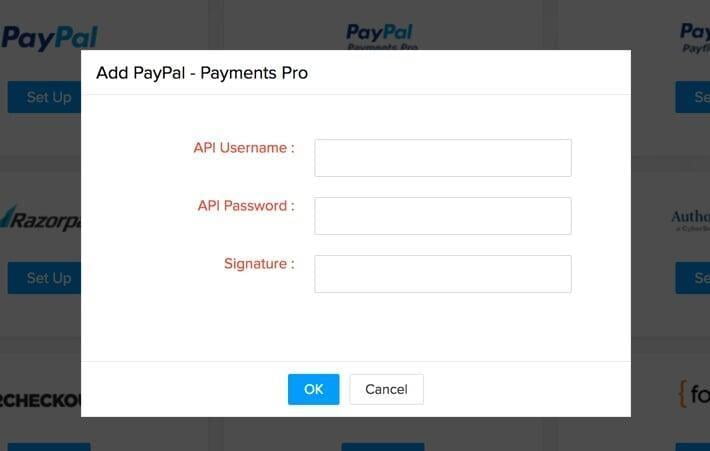
Nhấn vào đây để xem thêm tài liệu cho Payments Pro
Stripe
- Chuyển đến Settings, sau đó nhấp vào Payment Gateways.
- Nhấp vào nút Setup được liệt kê bên cạnh logo Stripe và đăng nhập vào tài khoản Stripe của bạn.
Nhấn vào đây để tìm hiểu cách thiết lập tài khoản của bạn và để có thêm tài liệu.
Forte
- Chuyển đến Settings, sau đó nhấp vào Payment Gateways.
- Nhấp vào nút Setup được liệt kê bên cạnh logo Forte.
- Nhập các chi tiết sau và nhấn OK.
- Merchant ID: Nhập ID người bán Forte của bạn.
- ID đăng nhập API và Khóa giao dịch an toàn phải giống như trong Thiết bị đầu cuối ảo Forte. Bạn có thể tìm ID đăng nhập API và Khóa giao dịch an toàn bằng cách đăng nhập vào thiết bị đầu cuối ảo Forte của bạn và chọn Gateway Settings -> Gateway Key.
- Transaction Password: Nhập mật khẩu giao dịch do Forte cung cấp cho bạn.
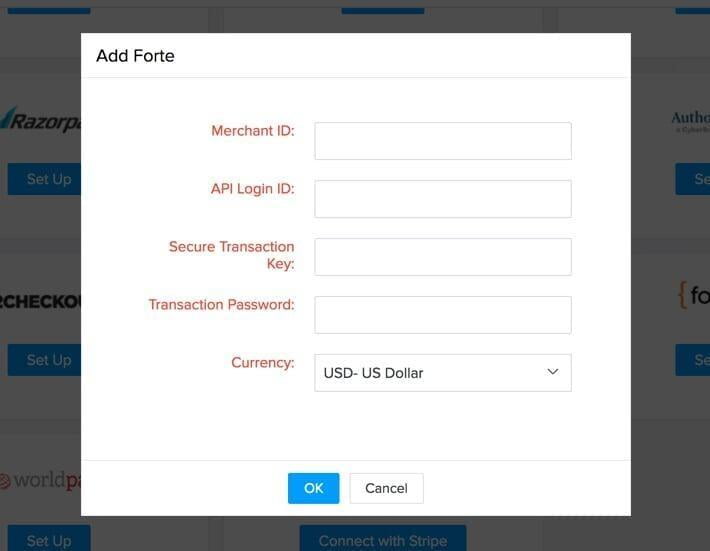
Nếu bạn không có một tài khoản Merchant trong Forte, bấm vào đây để tạo nó.
Worldpay
- Chuyển đến Cài đặt, sau đó nhấp vào Cổng thanh toán.
- Nhấp vào nút Cài đặt được liệt kê bên cạnh logo Worldpay.
- Nhập chi tiết tài khoản của bạn như sau.
- Đăng nhập vào thiết bị đầu cuối ảo Worldpay.
- Nhấp vào Chọn Mã thương gia và chọn mã thương mại điện tử của bạn.
- Nhấp vào Hồ sơ trên ngăn điều hướng bên trái và sao chép Mã thương gia và Mật khẩu XML vào biểu mẫu.
- Đăng nhập vào Worldpay Virtual Terminal.
- Nhấp vào Select Merchant Code và chọn Trả tiền theo mã người bán.
- Nhấp vào Profile trên ngăn điều hướng bên trái và sao chép Mã thương gia và Mật khẩu XML vào biểu mẫu.
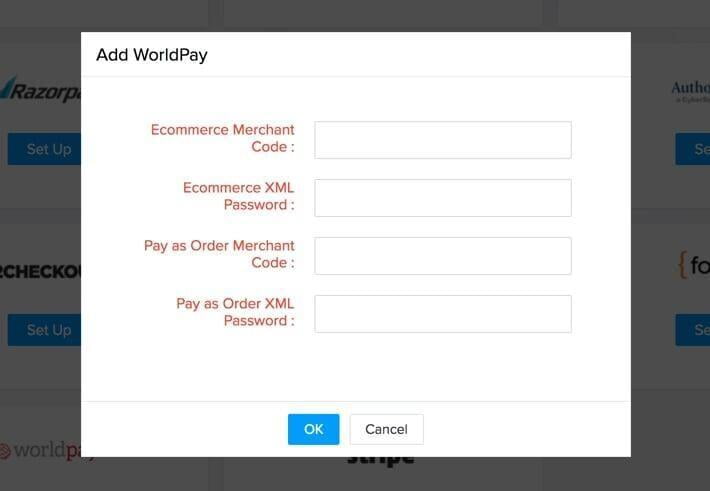
Lưu ý rằng Cài đặt độ trễ chụp trong Giao diện người bán thế giới của bạn - cả trong hồ sơ người bán thương mại điện tử và hồ sơ người bán thanh toán theo đơn đặt hàng - cần phải được tắt. Ngoài ra, Zoho Commerce chỉ hỗ trợ các tài khoản cổng công ty.
2Checkout
- Chuyển đến Settings, sau đó nhấp vào Payment Gateways.
- Nhấp vào nút Setup được liệt kê bên cạnh logo 2Checkout.
- Nhập chi tiết tài khoản của bạn như sau:
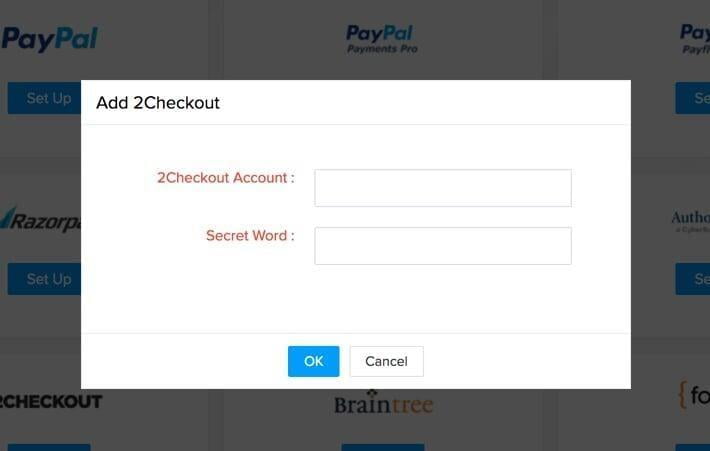
- Đi tới tab ACCOUNT và sau đó nhấp vào SITE MANAGEMENT.
- Đảm bảo bạn đã chọn 'Off' cho Cài đặt bản trình diễn.
- Chọn tùy chọn 'Direct Return (Our URL)' trong Trả lại trực tiếp.
- Nhập URL sau vào trường URL được phê duyệt. https://store.zoho.com/n/2checkout
- Nhấp vào Save Changes và bạn đã hoàn tất.
Razorpay
- Chuyển đến Settings-> Payment Gateways và nhấp vào nút Set Up liền kề Razorpay.
- Nhập Merchant ID, Key ID và API Key.
- Nhấn OK sau khi bạn hoàn thành.
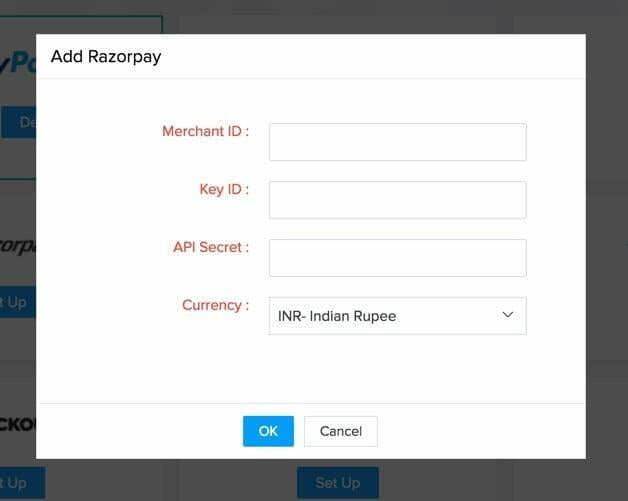
- Truy cập Razorpay.com
- Nhấp vào nút Sign Up ở góc trên bên phải.
- Trong trang sau, nhập chi tiết cần thiết và nhấp Sign Up.
- Khi đăng ký, bạn sẽ nhận được một liên kết đến địa chỉ email để truy cập vào tài khoản Razorpay của bạn.
- Bây giờ, đăng nhập vào địa chỉ email của bạn và nhấp vào liên kết để truy cập tài khoản Razorpay của bạn.
- Sau khi đăng nhập vào tài khoản Razorpay của bạn, nhấp vào tab Activation ở góc dưới bên trái.
- Trong màn hình sau, nhập chi tiết và tải lên các tài liệu cần thiết và gửi biểu mẫu.
- Sau khi gửi, sẽ mất 3-4 ngày làm việc để xác minh tương tự. Nhóm Razorpay sẽ thông báo cho bạn về trạng thái kích hoạt của bạn thông qua email.
- Bây giờ, khi tài khoản của bạn được chấp thuận, hãy đăng nhập vào Razorpay và chuyển tài khoản của bạn từ Chế độ kiểm tra sang Chế độ trực tiếp bằng nút ở góc trên bên phải.
- Khi bạn ở chế độ Live, hãy nhấp vào tab Khóa API và nhấp vào nút Tạo khóa trực tiếp.
- Khi nhấp vào, khóa API và ID khóa (Bí mật khóa) của bạn sẽ được hiển thị trên cửa sổ bật lên cần thiết để bật Razorpay bên trong Zoho Commerce trong bước tiếp theo.
PayPal
- Chuyển đến Settings.
- Tiếp theo, nhấp vào nút Setup Now bên cạnh logo PayPal.
- Nhập chi tiết tài khoản của bạn và nhấp vào OK.
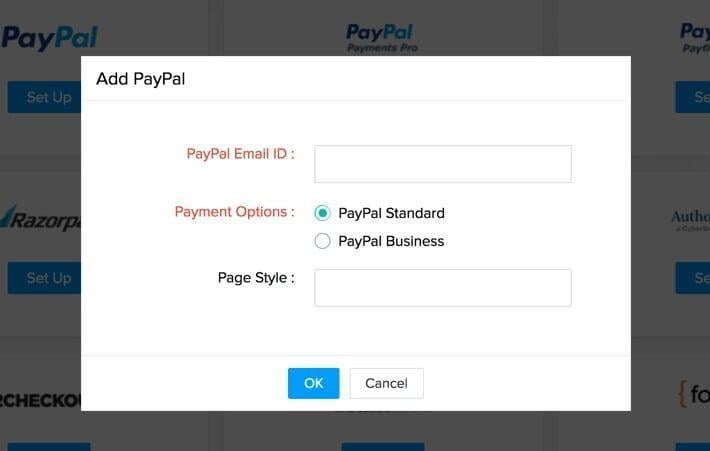
Braintree
- Chuyển đến Cài đặt.
- Tiếp theo, nhấp vào nút Cài đặt ngay bên cạnh logo Braintree.
- Nhập thông tin sau và nhấn OK.
- Merchant ID: Nhập ID người bán của bạn ở đây. Đăng nhập vào tài khoản cổng BrainTree của bạn và tìm thấy nó trong phần Khóa API. Bạn cũng sẽ tìm thấy các thông tin quan trọng cần thiết sau đây.
- Public Key: Nhập Khóa công khai tại đây.
- Private Key: Nhập Khóa riêng tại đây.
- Currency: Chọn loại tiền được sử dụng trong tài khoản BrainTree của bạn. BrainTree hiện hỗ trợ giao dịch bằng 8 loại tiền tệ hàng đầu.
- Client Side Encryption Key: Bạn sẽ cần dán Khóa mã hóa phía máy khách của mình tại đây. Để tìm thấy điều này, hãy đăng nhập vào tài khoản BrainTree của bạn và nhấp vào phần Khóa API được cung cấp ở khung bên phải.
- Bank Account: Nhập tài khoản ngân hàng nơi bạn sẽ nhận được tiền.
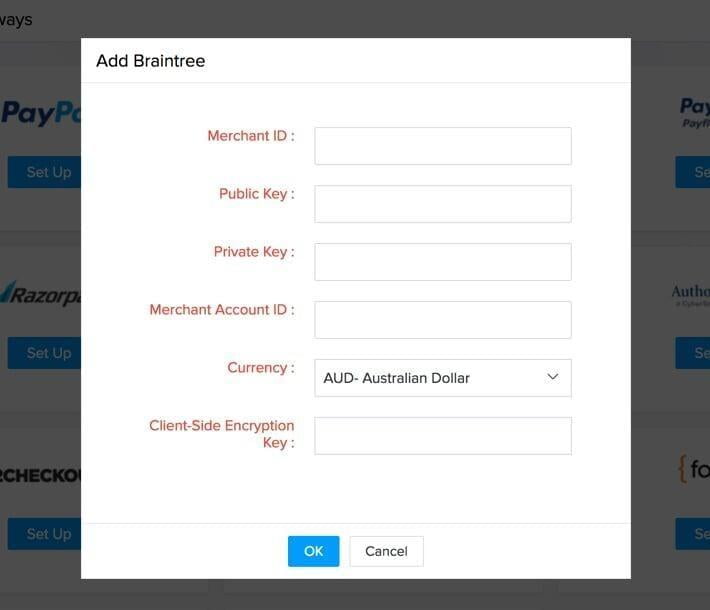
ICICI Bank eazypay
- Chuyển đến Cài đặt.
- Tiếp theo, nhấp vào nút Cài đặt ngay bên cạnh logo eazypay.
- Nhập thông tin sau và nhấn OK.
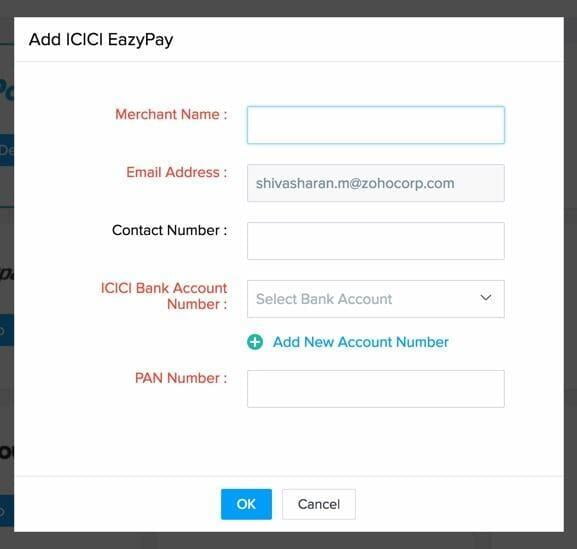
| Merchant Name | Tên của tổ chức của bạn như được đề cập trong tài khoản ngân hàng của bạn. |
| Email Address | Địa chỉ email của quản trị viên trong tổ chức Thương mại Zoho của bạn. |
| Contact Number | Số liên lạc mà bạn muốn nhận thông báo từ Ngân hàng ICICI. |
| ICICI Bank Account Number | Chọn tài khoản Ngân hàng ICICI để theo dõi và nhận thanh toán qua eazypay. |
| Business Segment | Bản chất kinh doanh. |
- Nhấp vào liên kết nhận được trong SMS và bạn sẽ được chuyển hướng đến một trang chi tiết. Điền thông tin của bạn vào liên kết và chấp nhận Điều khoản và Điều kiện.
- Trạng thái kích hoạt tài khoản của bạn sẽ chờ xử lý cho đến khi bạn chấp nhận các điều khoản và điều kiện.
Offline Payments
- Nhập nhãn cho chế độ thanh toán ưa thích của bạn.
- Nhập bất kỳ hướng dẫn hoặc thông tin trong hộp văn bản dưới đây.
- Nhập số tiền tối thiểu và tối đa để đủ điều kiện cho phương thức thanh toán cụ thể.
- Thay đổi tùy chọn nút radio nếu bạn tính thêm một khoản tiền cho phương thức thanh toán này và nhập số tiền đó vào hộp văn bản bên dưới.
- Nhấp vào Lưu sau khi bạn hoàn tất.