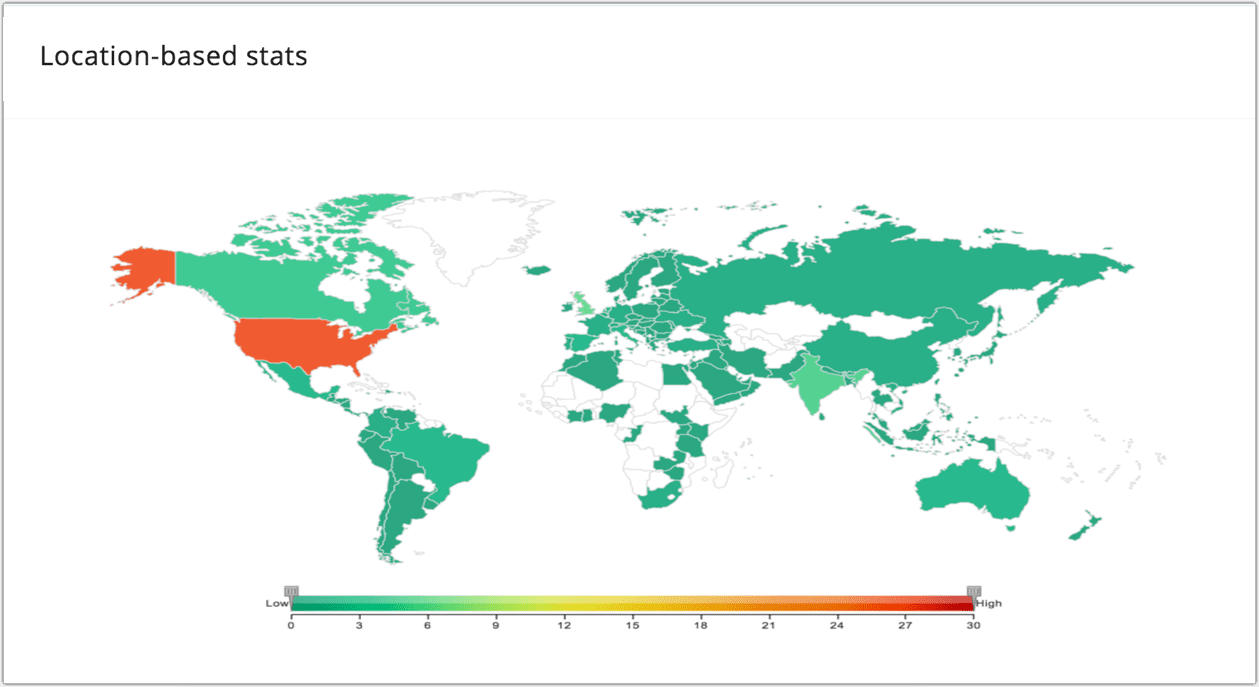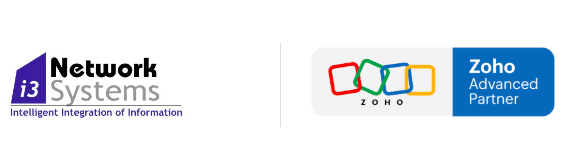Tạo pop-up đăng ký
- Từ thanh công cụ, chọn Lead Generation và chọn Smart pop-up.
- Chọn tên miền mà bạn muốn tạo pop-up đăng ký.
- Nhấp vào Smart pop-ups
- Nhấp vào Create smart pop-up.
- Nhấp vào Create trong phần Signup pop-ups.
- Chỉnh sửa tên mặc định cung cấp ở góc trên cùng bên trái để tùy chỉnh tên pop-up.
Xác định pop-up đăng ký
Khi bạn đã đặt tên cho cửa sổ bật lên của mình, bạn có thể tiến hành xác định tên đó.
Nhấp vào Design signup pop-up. Tạo một pop-up bao gồm ba bước sau đây.
- Chọn mẫu pop-up
- Tùy chỉnh pop-up của bạn
- Thiết lập tùy chọn hiển thị pop-up
Chọn mẫu pop-up
Chúng tôi có một loạt các mẫu được thiết kế sẵn từ đó bạn có thể chọn và tùy chỉnh cho phù hợp với nhu cầu của mình. Từ Standard pop-up chọn mẫu bạn muốn và chọn.
Use template.
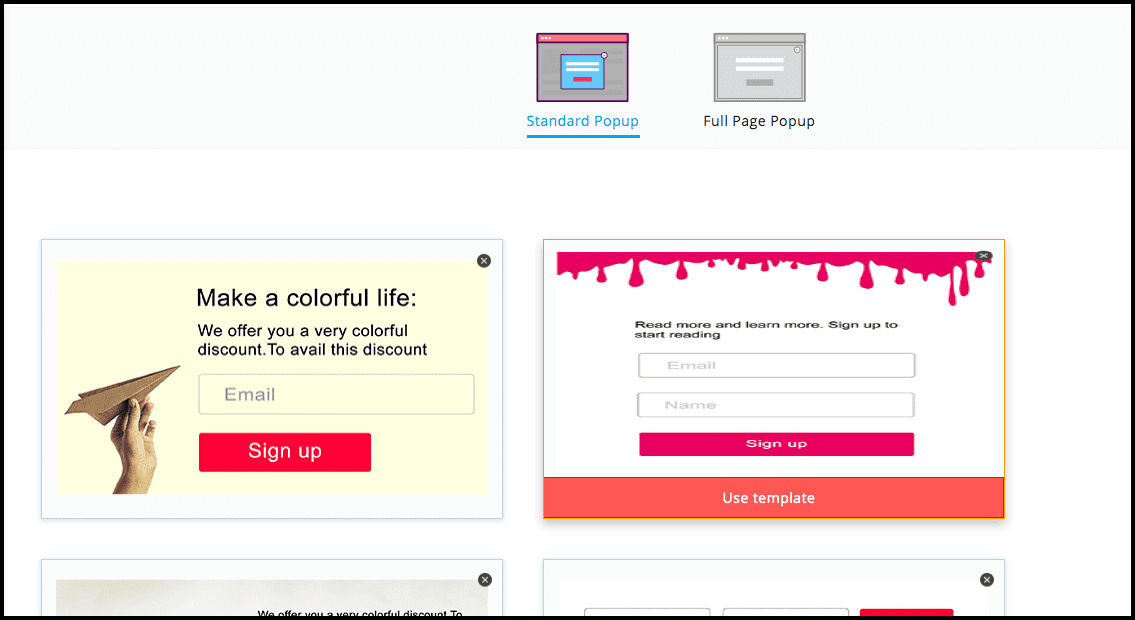
Tùy chỉnh pop-up của bạn
Khi bạn đã chọn mẫu, bạn sẽ được đưa đến trình chỉnh sửa pop-up. Bạn có thể tùy chỉnh pop-up theo nhu cầu của bạn. Bạn có thể áp dụng các kiểu khác nhau cho mọi thành phần trong pop-up.
Tùy chỉnh văn bản:
Chọn văn bản bạn muốn tùy chỉnh và thực hiện bất kỳ thao tác nào sau đây:
- Background - Áp dụng màu nền và hình ảnh cho văn bản.
- Border - Thay đổi màu đường viền, kiểu và kích thước cho văn bản.
- Width - Thay đổi chiều rộng của văn bản.
- Height - Thay đổi chiều cao của văn bản.
- Font: Thay đổi phông chữ của văn bản.
- Text: Nhập văn bản
Tùy chỉnh các trường đầu vào
Bấm vào trường bạn muốn tùy chỉnh và thực hiện bất kỳ thao tác nào sau đây:
- Background - Áp dụng màu nền và hình ảnh cho các trường.
- Border - Thay đổi màu đường viền, kiểu và kích thước cho các trường.
- Width - Thay đổi chiều rộng của các trường.
- Height - Thay đổi chiều cao của các trường.
- Font: Thay đổi kiểu nội dung, phông chữ, kích thước.
- Text: Nhập nội dung.
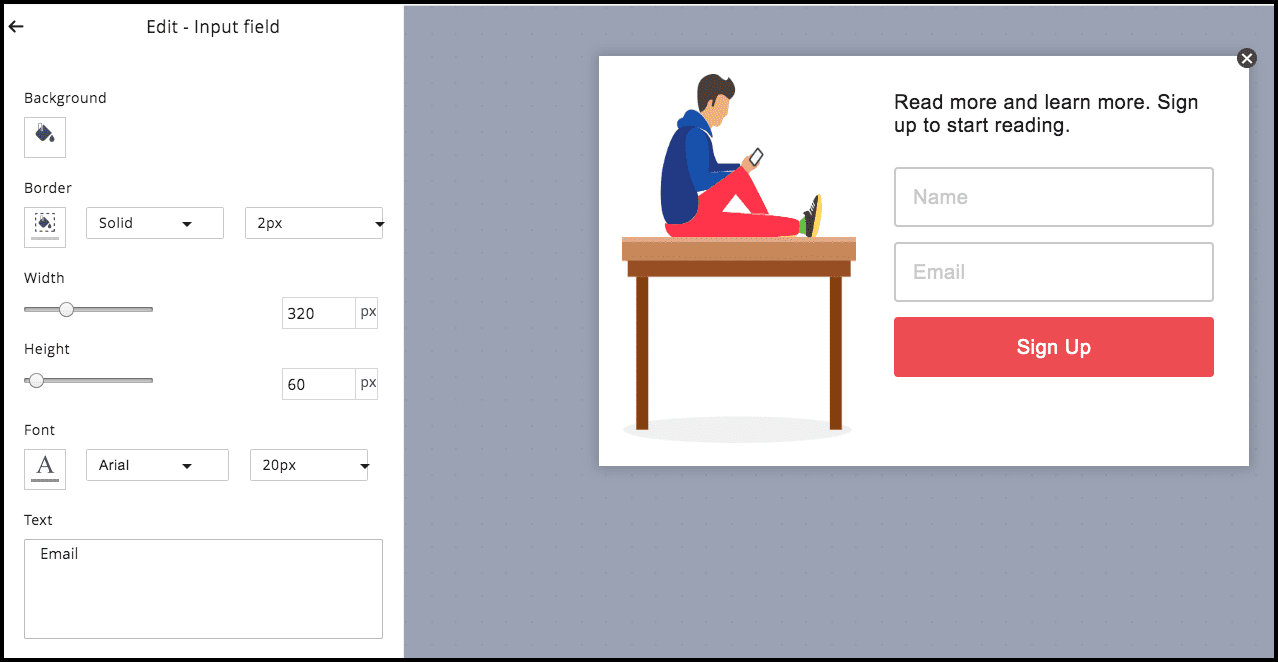
Tùy chỉnh nút:
Bạn có thể tùy chỉnh giao diện của nút bằng cách thực hiện bất kỳ thao tác nào sau đây:
- Background - Áp dụng màu nền và hình ảnh cho nút.
- Border - Thay đổi màu đường viền, kiểu và kích thước cho nút.
- Width - Thay đổi chiều rộng của nút.
- Height - Thay đổi chiều cao của nút.
- Font - Thay đổi phông chữ nhãn, màu sắc, kiểu và kích thước của nút.
- Text - Thay đổi nhãn của nút.
Tùy chỉnh thân pop-up:
Nhấp vào phần thân pop-up để tùy chỉnh và thực hiện các thao tác sau:
- Background - Áp dụng màu nền và hình ảnh cho phần thân.
- Border - Thay đổi màu đường viền, kiểu dáng và kích thước cho phần thân.
- Width - Thay đổi chiều rộng của phần thân.
- Height - Thay đổi chiều cao của phần thân.
- Background image - Thay đổi hình ảnh trong nền.
- Image opacity - Thay đổi độ mờ của hình nền.
- Border radius - Thay đổi bán kính của nền.
Tùy chỉnh hình ảnh:
Bấm vào hình ảnh bạn muốn tùy chỉnh và làm như sau.
- Background image - Thay đổi hình nền
- Aspect ratio - Thay đổi tỷ lệ khung hình của hình ảnh
- Image opacity - Thay đổi độ mờ của hình ảnh.
- Background - Thay đổi nền của hình ảnh.
- Border - Thay đổi kiểu và độ dày đường viền hình ảnh
- Border radius - Thay đổi bán kính của hình nền
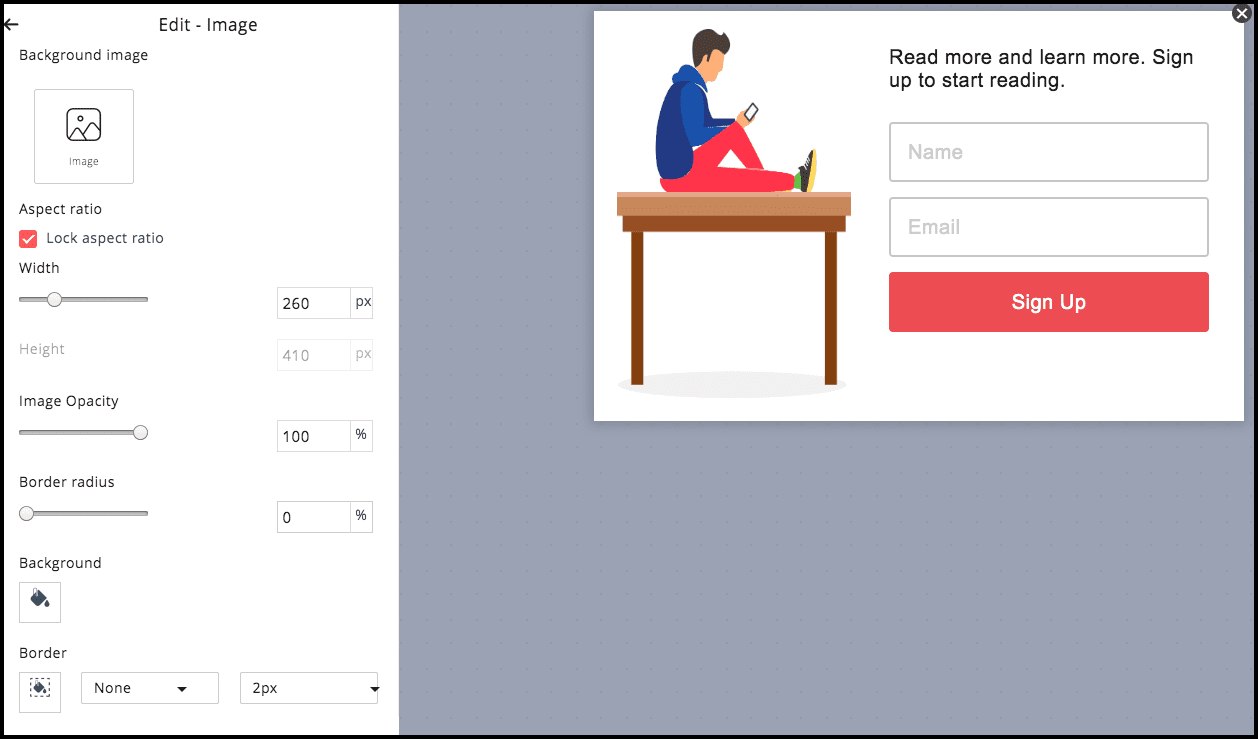
Tùy chỉnh overlay:
Bạn có thể tùy chỉnh sự xuất hiện của nó trên màn hình.
- Chọn tùy chọn overlay
- Bạn có thể thay đổi độ mờ đậm của overlay và nền của nó.
Thiết lập tùy chọn hiển thị pop-up
Khi bạn đã tùy chỉnh cửa sổ bật lên phù hợp với nhu cầu của mình, bạn cần chọn thời điểm, nơi và cách pop-up của bạn sẽ xuất hiện trên các trang của bạn.
Nhấp vào tab Setup từ khung bên trái của trình chỉnh sửa và thiết lập như sau:
Khi nào nên hiển thị
Thiết lập khi bạn muốn pop-up xuất hiện trên màn hình của khách truy cập. Bạn có thể chọn hiển thị pop-up trên mục Entry của khách truy cập hoặc tại Exit của họ hoặc khi họ scroll lên đến một tỷ lệ phần trăm nhất định của trang. Đối với tùy chọn cuộn, hãy xác định tỷ lệ phần trăm nội dung bạn muốn khách truy cập xem trước khi bạn hiển thị cho họ pop-up. Bạn cũng có thể đặt tùy chọn Time Onpage hiển thị pop-up của mình sau một thời gian đã đặt của khách truy cập trên trang.
Hiển thị ở đâu
Xác định vị trí trên trang web bạn muốn pop-up xuất hiện bằng cách chọn Position. Bạn có thể chọn giữa giữa, trên cùng bên trái, trên cùng bên phải, dưới cùng bên trái hoặc dưới cùng bên phải của trang web.
Hiển thị như thế nào
Xác định cách bạn muốn pop-up xuất hiện trong trang của mình. Chọn từ các hình ảnh động được liệt kê.
Sự xuất hiện lại của pop-up
Xác định thời gian để pop-up xuất hiện lại khi khách truy cập từ chối pop-up. Bạn cũng có thể chọn tiếp tục hiển thị pop-up cho khách truy cập khi từ chối bằng cách chọn No limit trong trình thả xuống.
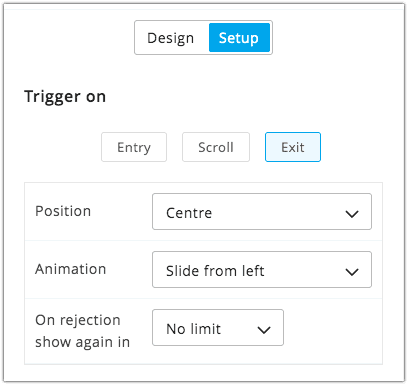
Khi bạn đã hoàn tất việc tùy chỉnh, nhấp vào Save and proceed.
Mỗi pop-up đăng ký cần được liên kết với một danh sách. Bất cứ ai đăng ký hoặc đăng ký thông qua biểu mẫu sẽ được thêm vào danh sách liên quan. Trong chế độ xem chi tiết pop-up, nhấp vào Associate mailing list và chọn danh sách bạn muốn.
Xác định trang phản hồi
Khi khách truy cập gửi pop-up của bạn, họ sẽ được chuyển hướng đến trang cảm ơn và sẽ được gửi email xác nhận. Bạn có thể chọn sử dụng các trang và email mặc định hoặc tùy chỉnh chúng cho phù hợp với nhu cầu của bạn.
Để tùy chỉnh các trang, nhấp vào biểu tượng Edit bên cạnh các trang.
Signup thank you page
Cảm ơn khách truy cập của bạn khi họ gửi pop-up của bạn. Bạn có thể chọn mở trang trong cùng một cửa sổ, cửa sổ mới hoặc dưới dạng cửa sổ bật lên với một thông báo trình duyệt nhỏ, tùy chỉnh.
Thiết kế trang đăng ký cảm ơn
Chọn Signup thank you page trong subtab. Tại đây bạn có thể làm như sau:
- Chọn nơi bạn muốn mở trang cảm ơn. Bạn có thể chọn mở nó trong một cửa sổ mới, trong cùng một cửa sổ hoặc có thông báo.
- Chọn nếu bạn muốn hiển thị trang cảm ơn hoặc chuyển hướng đến một URL khác.
- Tùy chỉnh nội dung và thiết kế của trang cảm ơn. Nhấp vào biểu tượng Edit bên cạnh nội dung. Điều này sẽ mở một trình soạn thảo nơi bạn có thể thực hiện các tùy chỉnh.
Confirmation email
Đây là một email được gửi đến địa chỉ email của khách hàng tiềm năng mà họ đã sử dụng để đăng ký. Email này bao gồm một nút mà khách hàng tiềm năng cần nhấp để xác nhận tính xác thực của địa chỉ email của họ.
Thiết kế email xác nhận
Chọn Confirmation email trong subtab. Nhấp vào biểu tượng Edit để tùy chỉnh nội dung và thiết kế của email. Điều này sẽ mở một trình soạn thảo nơi bạn có thể làm như sau:
- Thay đổi chủ đề, tên người gửi và địa chỉ người gửi.
- Thêm logo công ty của bạn bằng cách nhấp vào nút Choose or upload logo.
- Chỉnh sửa nội dung (thay đổi phông chữ, kích thước, màu sắc, v.v.) và tùy chỉnh nội dung cho phù hợp với nhu cầu của bạn.
Confirmation thank you page
Khi khách hàng tiềm năng của bạn xác nhận, bạn có thể hiển thị cho họ một trang cảm ơn. Bạn có thể sử dụng một trang mặc định hoặc chuyển hướng dẫn đến một URL khác.
Thiết kế xác nhận trang cảm ơn
Chọn Confirmation thank you email trong subtab. Nhấp vào biểu tượng Edit sửa để tùy chỉnh nội dung và thiết kế.
Resubscribe email
Đây là email xác nhận được gửi đến những người trước đây đã hủy đăng ký và muốn đăng ký lại. Email sẽ được gửi đến địa chỉ do họ cung cấp và bao gồm một nút cho khách hàng tiềm năng để xác nhận mối quan tâm của họ trong việc đăng ký lại.
Thiết kế email đăng ký lại
Chọn Resubscribe email. Nhấp vào biểu tượng Edit để tùy chỉnh nội dung và thiết kế của email. Điều này sẽ mở một trình soạn thảo nơi bạn có thể làm như sau:
- Thay đổi chủ đề của email của bạn.
- Lưu ý: Tên người gửi và địa chỉ người gửi sẽ giống như được cung cấp cho email xác nhận.
- Thêm logo công ty của bạn bằng cách nhấp vào nút Choose or upload logo.
Chỉnh sửa nội dung (thay đổi phông chữ, kích thước, màu sắc, v.v.) và tùy chỉnh nội dung cho phù hợp với nhu cầu của bạn.
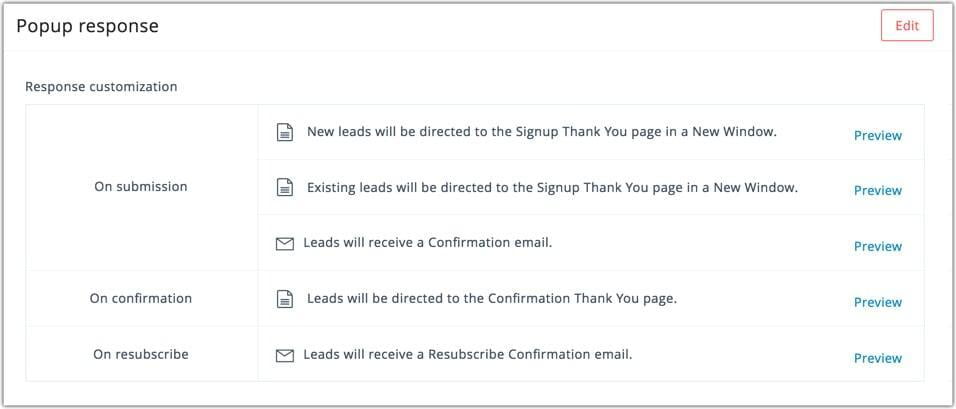
Chọn trang
Bây giờ bạn sẽ được đưa đến chế độ xem chi tiết của pop-up. Nhấp vào Select pages và điền thông tin sau: Trong phần này, chọn các trang web nơi bạn muốn pop-up của mình xuất hiện,
Domain : Chọn tên miền của trang web của bạn
Pages: Chọn các trang web mà bạn muốn pop-up xuất hiện. Bạn có thể chọn một trong các cách sau:
- All pages - Hiển thị pop-up trong tất cả các trang của tên miền đã chọn.
- Specific pages- Chỉ hiển thị pop-up trên các trang đã chọn. Chọn các trang cần thiết từ menu thả xuống.
- Pages matching a specific criteria - Xác định tiêu chí dựa trên URL trang. Pop-up sẽ chỉ được hiển thị trên các trang phù hợp với tiêu chí.
Show to: Chọn người bạn muốn hiển thị pop-up. Bạn có thể chọn hiển thị nó cho khách truy cập ẩn danh, cho khách hàng tiềm năng của bạn hoặc cho cả hai. \ Tiêu chí dựa trên hoạt động: Bạn có thể thiết lập một số tiêu chí dựa trên hoạt động nhất định và pop-up sẽ được hiển thị cho khách truy cập thỏa mãn tiêu chí.
Activity based criteria: Bạn có thể thiết lập một số tiêu chí dựa trên hoạt động nhất định và pop-up sẽ được hiển thị cho khách truy cập thỏa mãn tiêu chí.
Nhấp vào Save sau khi thêm chi tiết.
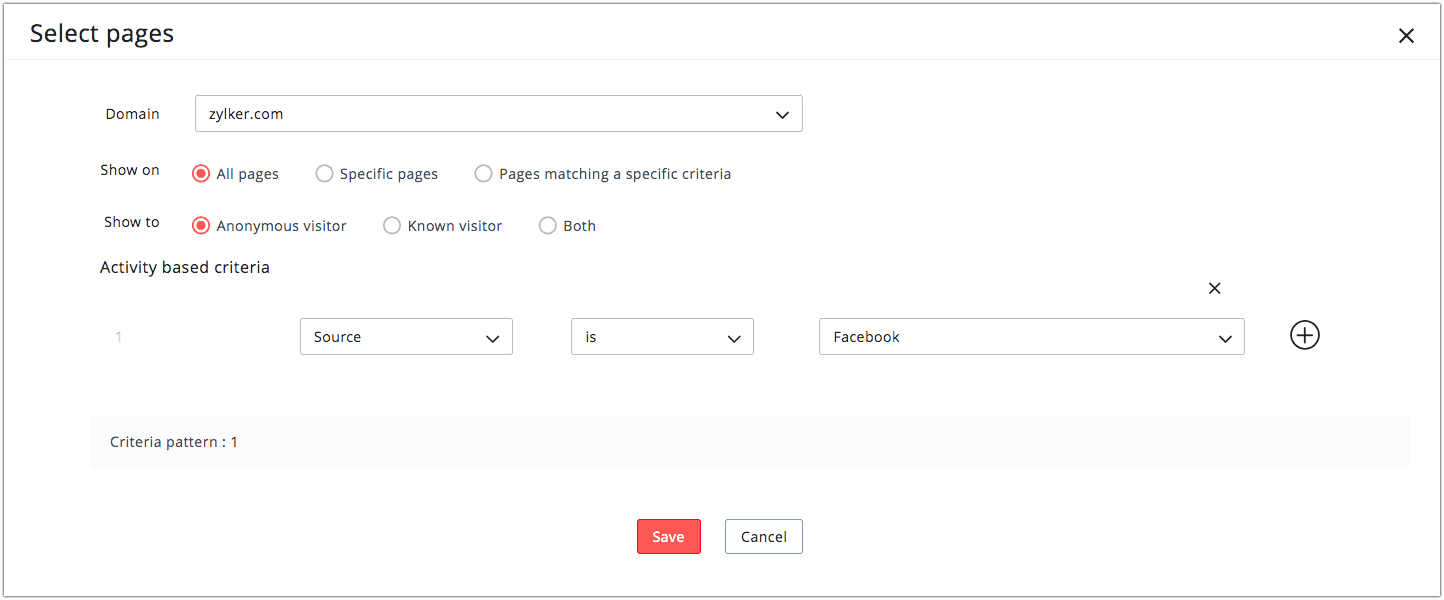
Đặt lịch
Tại đây, bạn nên xác định khoảng thời gian bạn muốn pop-up hoạt động trên các trang của mình.
Nhấp vào Schedule. Bạn có thể chọn để luôn bật pop-up hoặc đặt khoảng thời gian xác định.
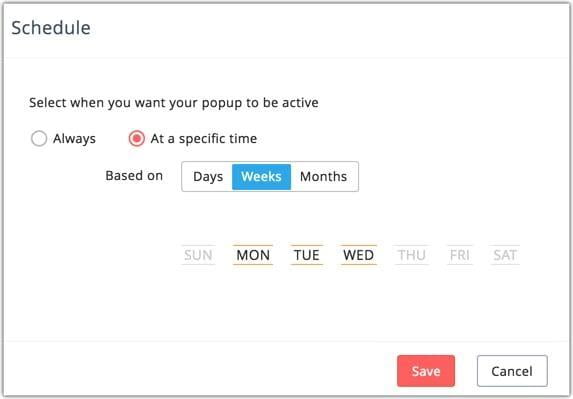
Khi bạn đã hoàn tất thiết lập, bạn có thể Activate pop-up.
Báo cáo
Khi bạn đã kích hoạt pop-up, bạn có thể thấy báo cáo pop-up trong phần Báo cáo.
Overall stats
Bạn có thể xem các thông tin sau:
- Views - Số lượng khách truy cập mà pop-up được hiển thị.
- Bounces - Số lượng khách truy cập đã đóng pop-up mà không gửi.
- Clicks - Số lần nhấp nhận được bằng nút CTA bất kể số lượng khách truy cập.
- Unique clicks - Số lượng khách truy cập đã nhấp vào nút CTA

Báo cáo dựa trên thời gian
Biểu đồ này sẽ hiển thị cho bạn số lượt xem, số lần thoát, số lần nhấp và số lần nhấp duy nhất theo thời gian.
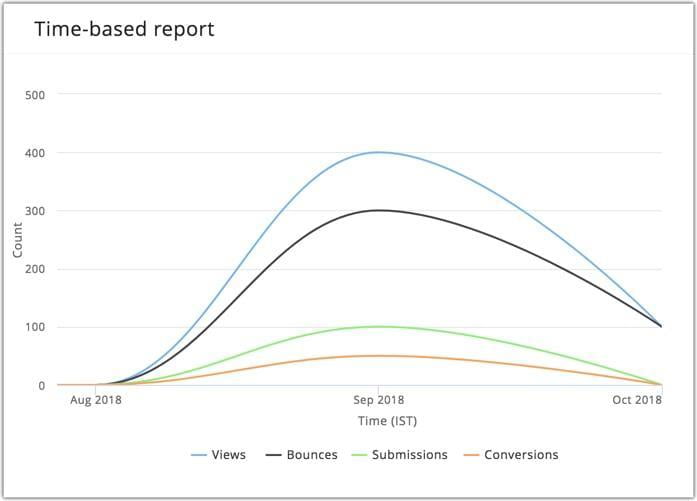
Top performing countries
Các quốc gia có số lần nhấp cao nhất sẽ được liệt kê trong phần này.
Pages with high conversions
Các trang có số lượng chuyển đổi cao nhất xảy ra sẽ được liệt kê trong phần này.
Pages with high bounces
Các trang có số lần thoát cao xảy ra sẽ được liệt kê trong phần này.
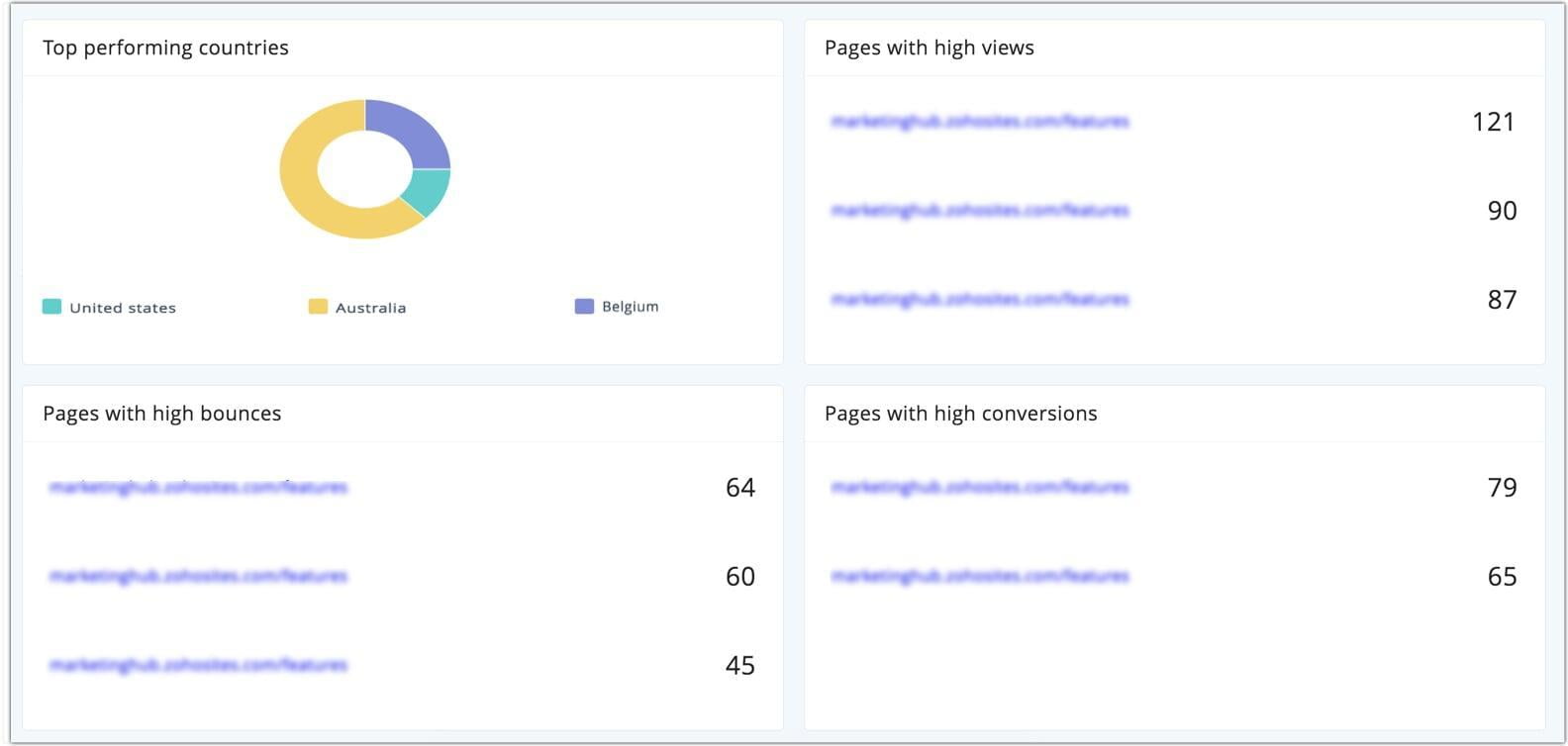
Thống kê dựa trên vị trí
Bạn có thể xem số lượt xem và số lần nhấp xảy ra từ nhiều vị trí khác nhau trên bản đồ địa lý.