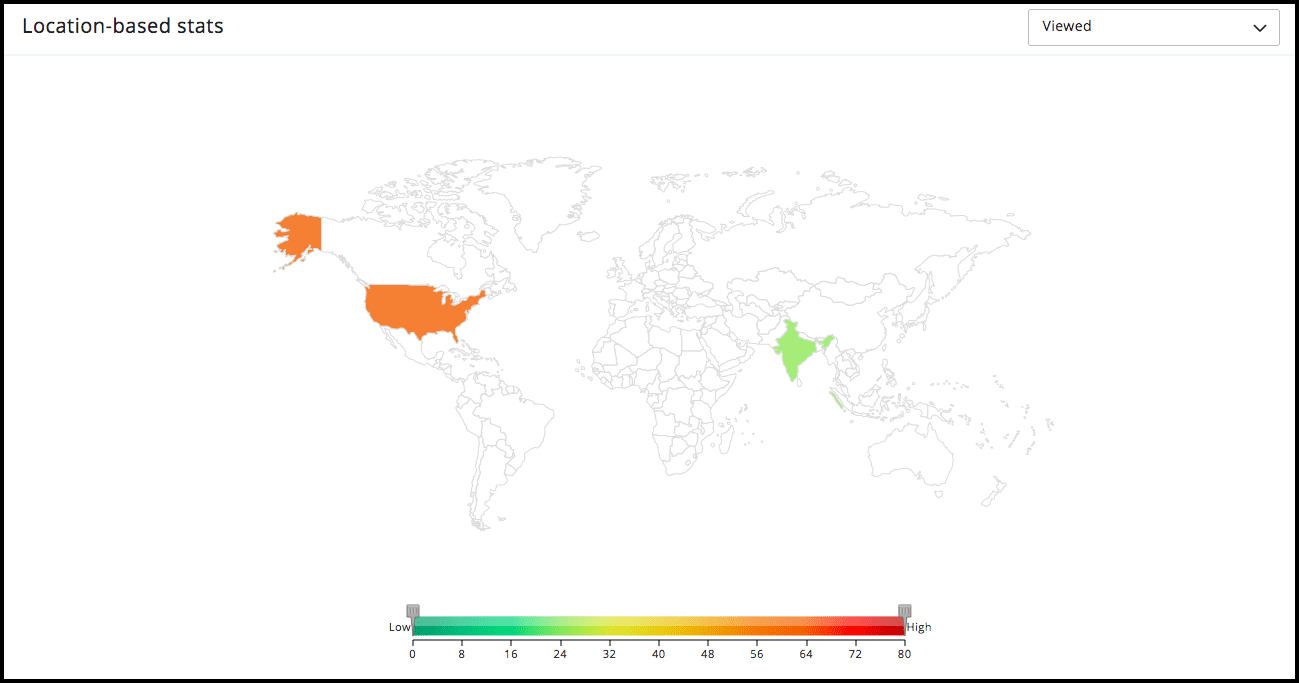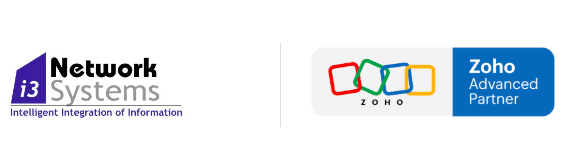Pop-up có hiệu quả trong việc mang lại rất nhiều chuyển đổi. Chúng được chứng minh là có tác dụng tối ưu hóa tiềm năng tiếp thị trực tuyến của bạn. Có hai loại v thông minh bạn có thể tạo bằng Zoho MarketingHub:
Pop-up đăng ký
Pop-up đăng ký được dự định để chuyển đổi khách truy cập của bạn thành khách hàng tiềm năng một cách hiệu quả. Họ thu thập thông tin về khách truy cập trên trang web của bạn. Chúng có thể được sử dụng để đăng ký. Bạn có thể đặt vị trí họ sẽ xuất hiện ở đâu, khi nào, như thế nào và cho ai trong trang web của bạn.
Pop-up tương tác
Pop-up này nhằm tăng sự tương tác của khách truy cập trong trang web của bạn. Chúng có thể được sử dụng để quảng bá các trang của bạn bằng cách định cấu hình URL chuyển hướng trong nút CTA. Họ kết nối ngay lập tức với khách truy cập của bạn nhắc họ hành động trên tin nhắn của bạn.
Tạo pop-up tương tác
- Từ thanh công cụ Điều hướng, chọn Web Assistant và chọn Websites
- Chọn tên miền mà bạn muốn tạo pop-ups tương tác.
- Nhấp vào Smart pop-ups.
- Nhấp vào Create smart pop-up.
- Nhấp vào Create mới trong phần pop-ups Engagement.
- Chỉnh sửa tên mặc định cung cấp ở góc trên cùng bên trái để tùy chỉnh tên pop-up.
Xác định pop-ups tương tác
- Chọn mẫu pop-up
- Tùy chỉnh pop-up của bạn
- Thiết lập tùy chọn hiển thị pop-up
Chọn mẫu pop-up
Chúng tôi có một loạt các mẫu được thiết kế sẵn từ đó bạn có thể chọn và tùy chỉnh cho phù hợp với nhu cầu của mình. Chọn mẫu bạn muốn bằng cách nhấp vào Use template.
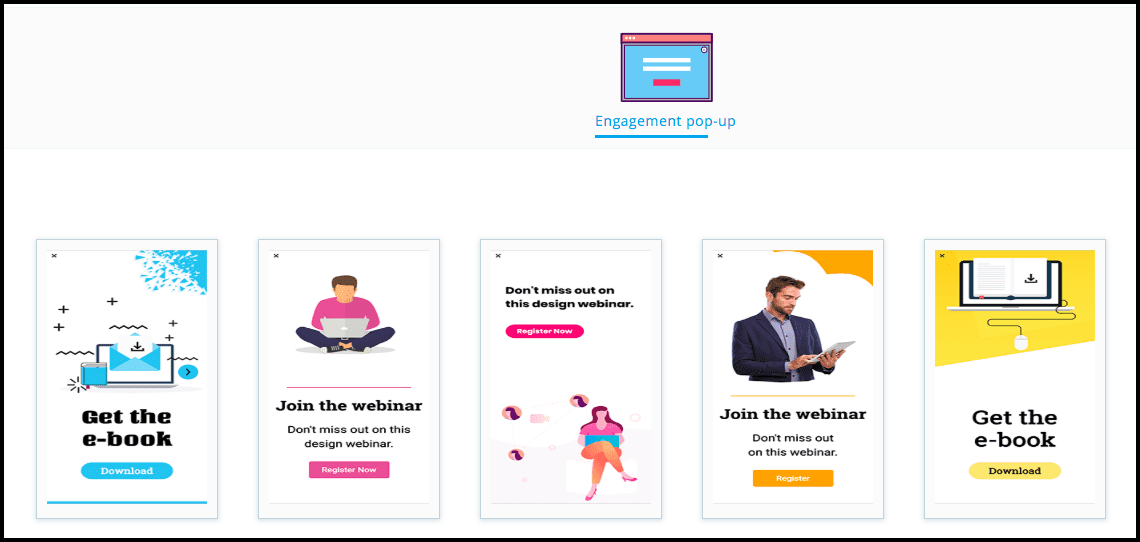
Tùy chỉnh pop-up của bạn
- Background - Áp dụng màu nền và hình ảnh cho văn bản.
- Border - Thay đổi màu đường viền, kiểu và kích thước cho văn bản.
- Width - Thay đổi chiều rộng của văn bản.
- Height- Thay đổi chiều cao của văn bản.
- Font: Thay đổi phông chữ của văn bản.
- Text: Nhập văn bản.
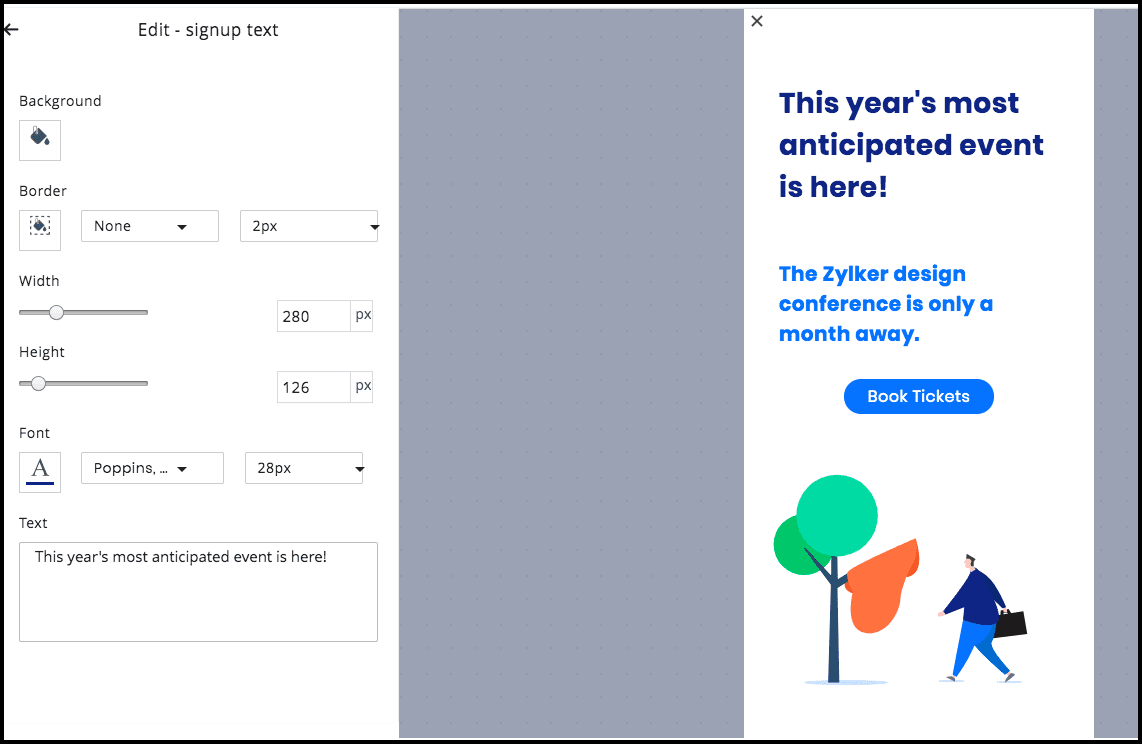
- Nhập URL chuyển hướng trong Bật nhấp vào chuyển hướng đến trường.
- Chọn xem trang chuyển hướng sẽ mở trong tab Mới hay tab Cùng.
- Background - Áp dụng màu nền và hình ảnh cho nút.
- Border - Thay đổi màu đường viền, kiểu và kích thước cho nút.
- Width - Thay đổi chiều rộng của nút.
- Height - Thay đổi chiều cao của nút.
- Font - Thay đổi phông chữ nhãn, màu sắc, kiểu và kích thước của nút.
- Text - Thay đổi nhãn của nút.
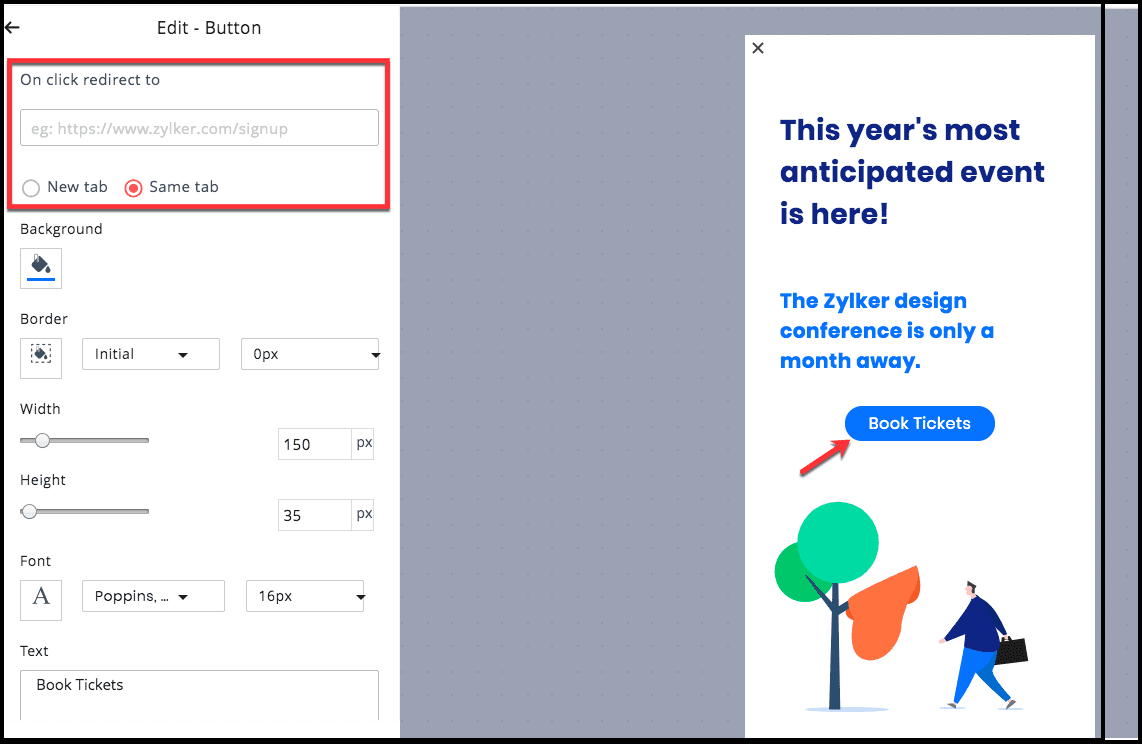
- Background - Áp dụng màu nền và hình ảnh cho phần thân.
- Border - Thay đổi màu đường viền, kiểu dáng và kích thước cho phần thân.
- Width - Thay đổi chiều rộng của phần thân.
- Height - Thay đổi chiều cao của phần thân.
- Background image - Thay đổi hình ảnh trong nền.
- Image opacity - Thay đổi độ mờ của hình nền
- Border radius - Thay đổi bán kính của nền
Tùy chỉnh tùy chọn thoát:
Nhấp vào tùy chọn thoát và chọn từ các mẫu nút thoát được cung cấp ở đó.
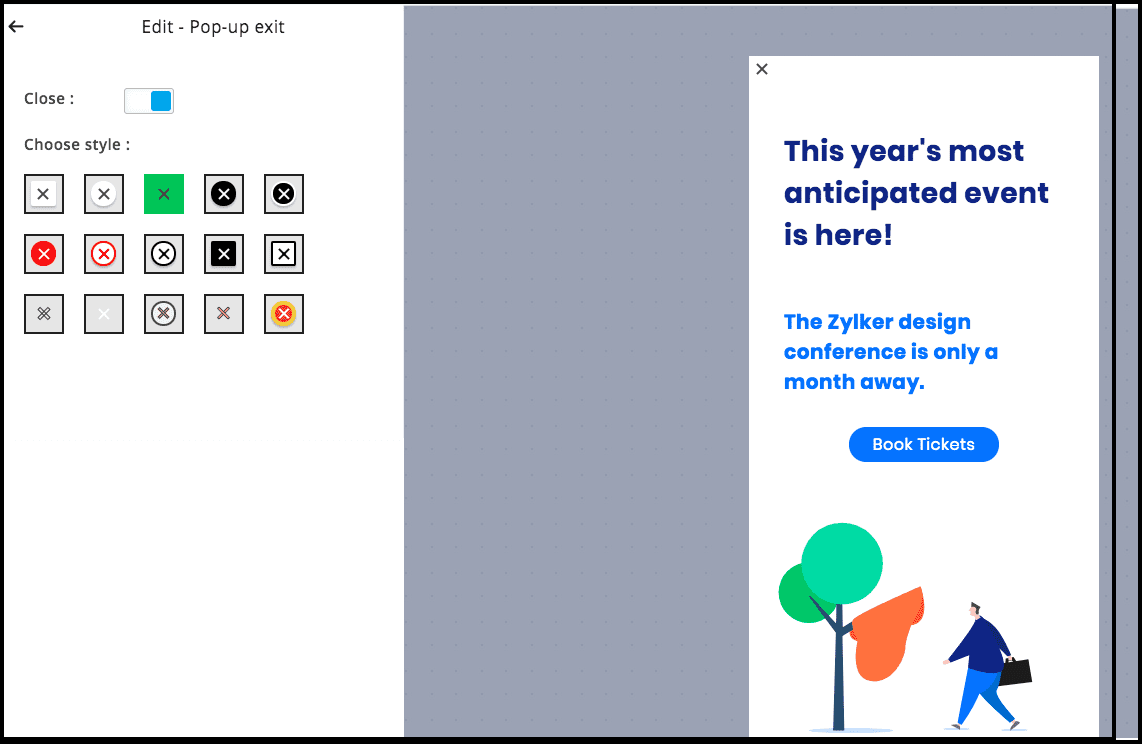
- Chọn tùy chọn overlay.
- Bạn có thể thay đổi độ mờ đậm của overlay và nền của nó.
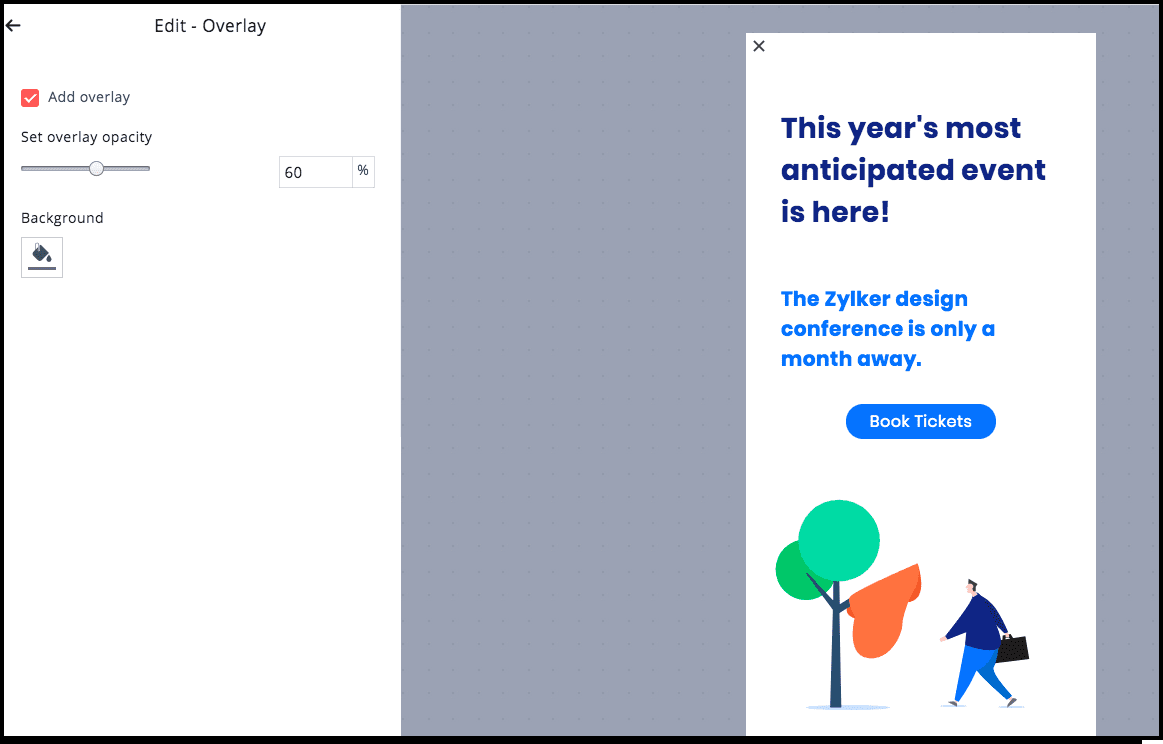
Thiết lập tùy chọn hiển thị cho pop-up
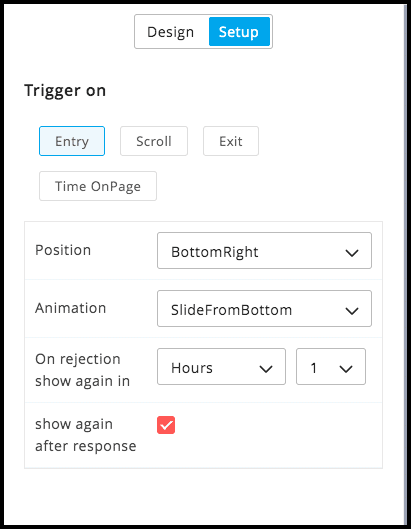
Khi bạn đã hoàn tất việc tùy chỉnh, nhấp vào Save and proceed.
Chọn trang
Bây giờ bạn sẽ đến chế độ xem chi tiết của pop-up. Nhấp vào Select pages và điền thông tin sau: Trong phần này, chọn các trang web nơi bạn muốn pop-up của mình xuất hiện,
Pages: Chọn các trang web mà bạn muốn pop-up xuất hiện. Bạn có thể chọn một trong các cách sau:
- All pages- Hiển thị pop-up trong tất cả các trang của tên miền đã chọn.
- Specific pages- Chỉ hiển thị pop-up trên các trang đã chọn. Chọn các trang từ menu thả xuống.
- Pages matching a specific criteria - Xác định tiêu chí dựa trên URL trang. Pop-up sẽ chỉ được hiển thị trên các trang phù hợp với tiêu chí. Lưu ý: Pop-up sẽ chỉ xuất hiện trên các trang có nhúng mã theo dõi của Web Assistant.
Show to : Chọn người bạn muốn hiển thị pop-up . Bạn có thể chọn hiển thị nó cho khách truy cập ẩn danh, cho khách hàng tiềm năng của bạn hoặc cho cả hai. \ Tiêu chí dựa trên hoạt động: Bạn có thể thiết lập một số tiêu chí dựa trên hoạt động nhất định và pop-up sẽ được hiển thị cho khách truy cập thỏa mãn tiêu chí.
Activity based criteria: Bạn có thể thiết lập một số tiêu chí dựa trên hoạt động nhất định và pop-up sẽ được hiển thị cho khách truy cập thỏa mãn tiêu chí.
Nhấp vào Save sau khi thêm chi tiết.
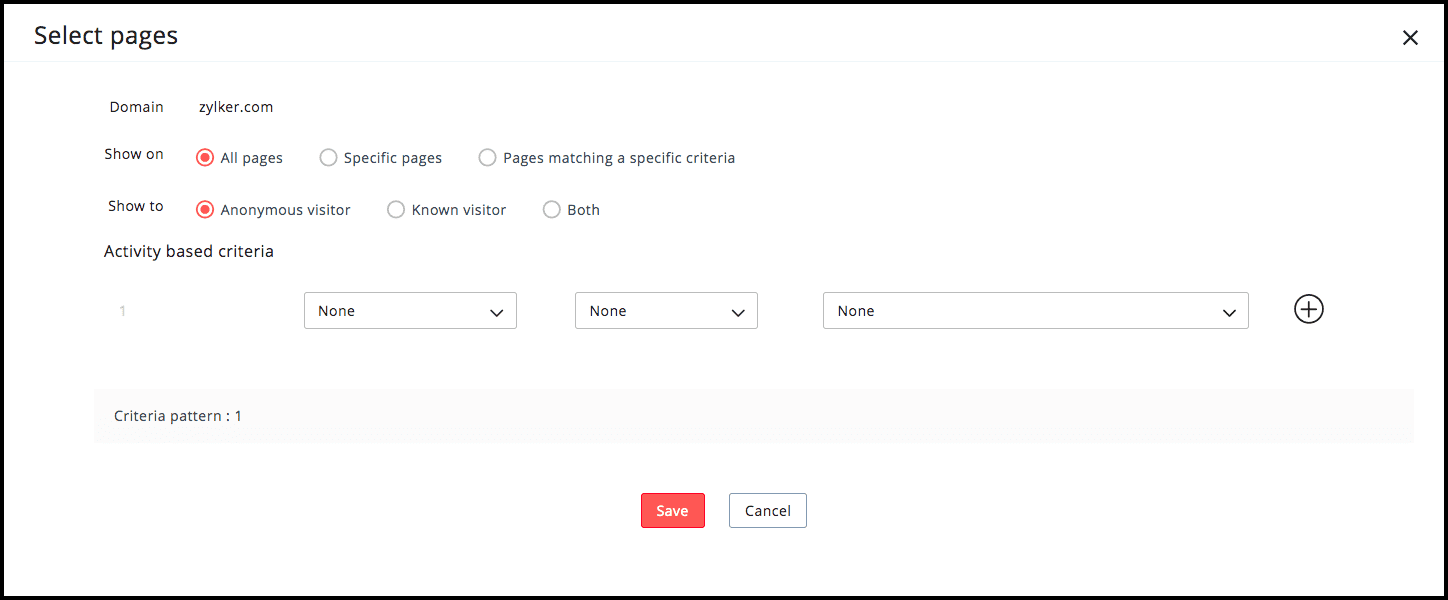
Đặt lịch
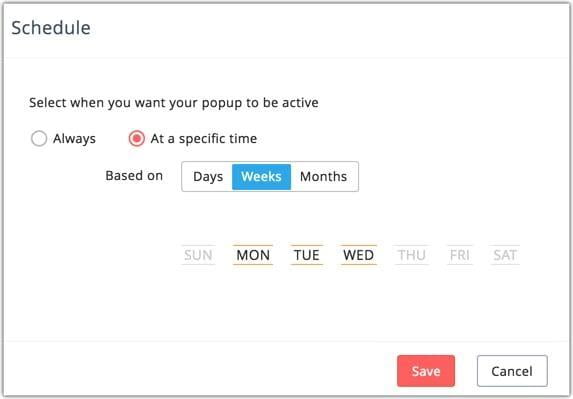
Khi bạn đã hoàn tất thiết lập, bạn có thể Activate pop-up.
Báo cáo
- Views- Số lượng khách truy cập mà pop-up được hiển thị.
- Bounces - Số lượng khách truy cập đã đóng pop-up mà không gửi.
- Clicks - Số lần nhấp nhận được bằng nút CTA bất kể số lượng khách truy cập.
- Unique clicks - Số lượng khách truy cập đã nhấp vào nút CTA

Time-based report
Biểu đồ này sẽ hiển thị cho bạn số lượt xem, số lần thoát, số lần nhấp và số lần nhấp duy nhất theo thời gian.
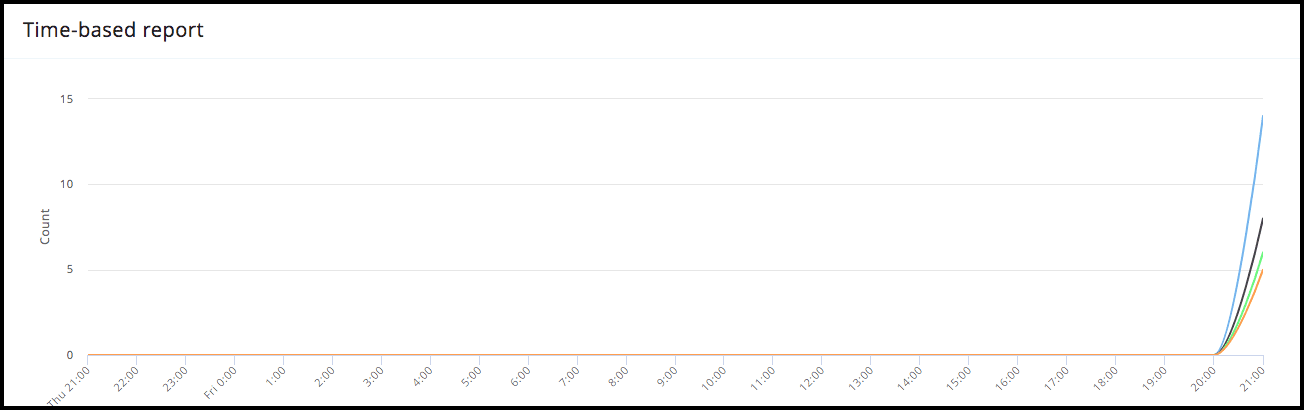
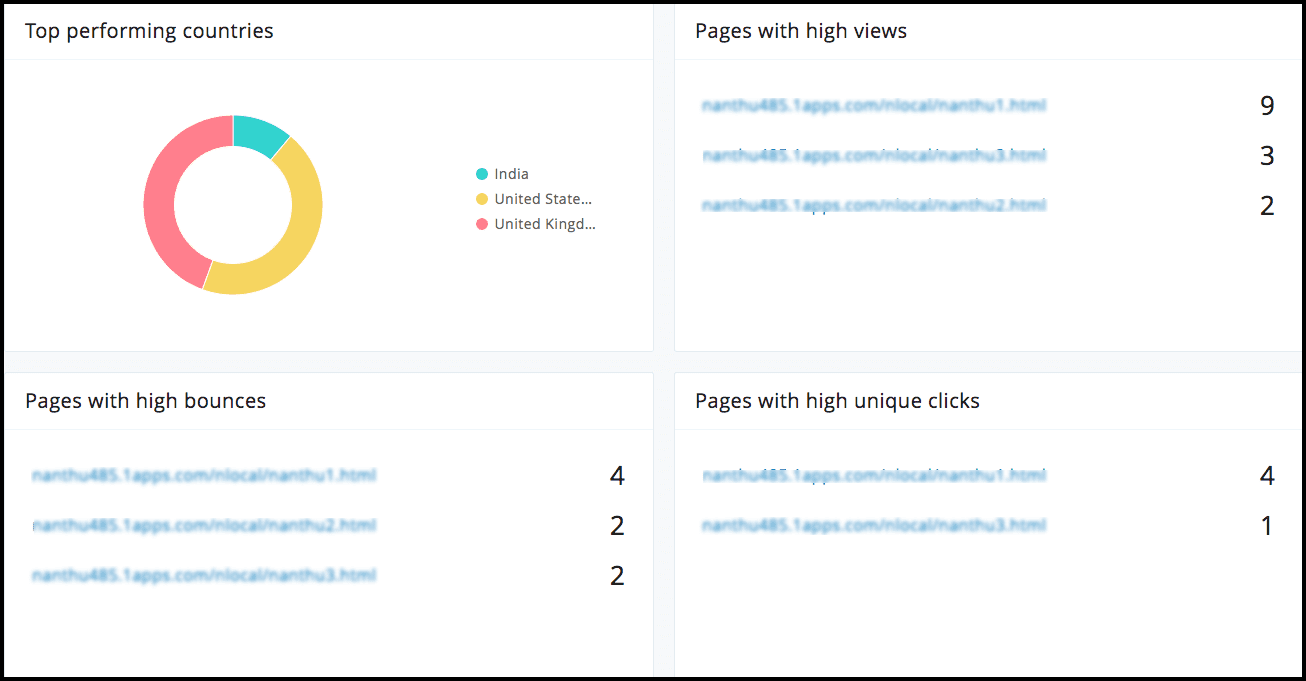
Thống kê dựa trên vị trí
Bạn có thể xem số lượt xem và số lần nhấp xảy ra từ nhiều vị trí khác nhau trên bản đồ địa lý.