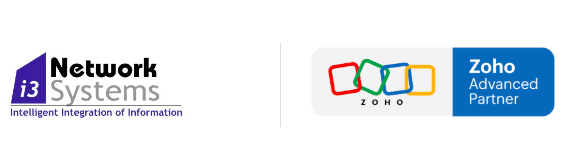- Từ thanh công cụ, chọn Lead Gen và chọn Lead sources
- Chọn mẫu đăng ký được liên kết với danh sách gửi thư mong muốn của bạn.
- Nhấp vào biểu tượng Edit tương ứng với mẫu đăng ký bạn muốn tùy chỉnh.
- Điều hướng qua biểu mẫu để chỉnh sửa như sau:
- Customize fields - Tùy chỉnh hoặc thêm các trường mới để biết thêm thông tin khách hàng.
- Add special elements - Thêm danh sách của bạn và CAPTCHA.
- Customize layout - Thêm logo của bạn, tùy chỉnh màu sắc và thay đổi kiểu phông chữ.
Tùy chỉnh các trường
Thu thập thông tin khách hàng thông qua các trường được tùy chỉnh như số điện thoại, thông tin giới tính, công ty, website...
Để thêm các trường tùy chỉnh:
- Chuyển đổi công tắc hiện ở góc trên bên trái sang Fields.
- Nhấp vào
 bên cạnh Customize Field để thêm trường tùy chỉnh.
bên cạnh Customize Field để thêm trường tùy chỉnh. - Bây giờ, một cửa sổ bật lên có tên Add custom fields sẽ xuất hiện. Điền vào các thông tin sau:
- Display label - Đặt tên cho trường tùy chỉnh.
- Field length - Cho chiều dài của trường.
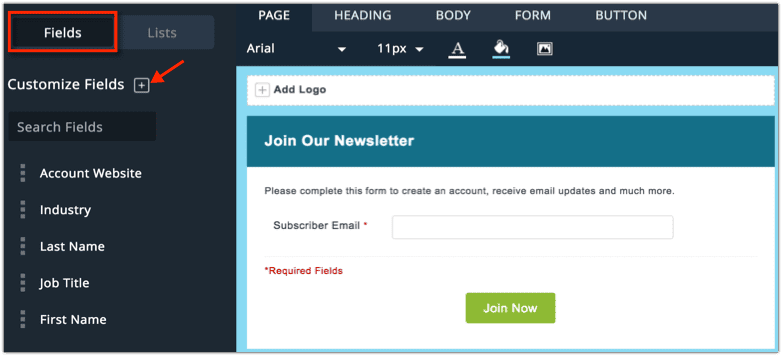
Chỉnh sửa trường:
- Chuyển đổi ở góc trên bên trái sang Fields.
- Nhấp vào biểu tượng Settings ở bên phải của mỗi trường bằng cách di chuột qua.
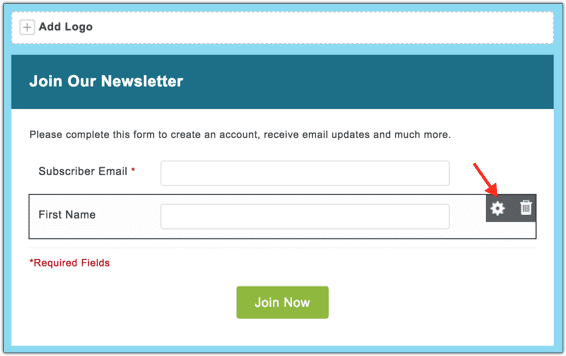
- Field Name - Tên của trường.
- Field Title - Tiêu đề của trường sẽ được hiển thị cho khách hàng. Hãy chắc chắn rằng bạn đặt tên giúp khách hàng tiềm năng hiểu mục đích của trường này một cách dễ dàng.
- Mark as required field - Đánh dấu là trường bắt buộc.
- Mark as hidden field - Khi một khách hàng tiềm năng cố gắng đăng ký thông qua một biểu mẫu, các trường ẩn sẽ tự động điền. Sau đó, bạn có thể lọc các khách hàng tiềm năng dựa trên trường ẩn và tạo các phân đoạn để nhắm mục tiêu một nhóm khách hàng tiềm năng.
Thêm Logo
Bạn có thể thêm logo công ty vào mẫu đăng ký của bạn. Nếu bạn đang chia sẻ hình thức đăng ký của mình trên Twitter, điều này có thể giúp khách hàng tiềm năng của bạn dễ dàng nhận ra thương hiệu của bạn.
Để thêm logo:
1. Nhấp vào Add Logo trong mẫu đăng ký.
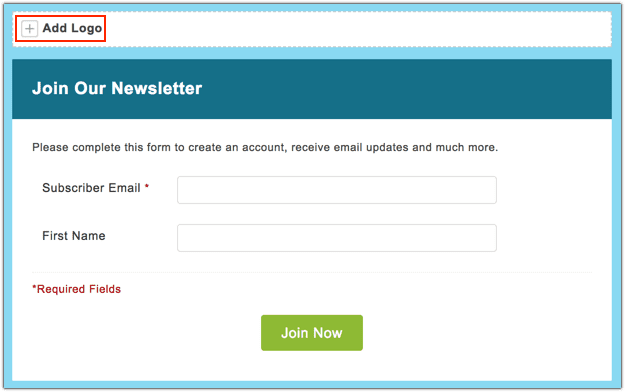
Cửa sổ Thư viện hình ảnh sẽ xuất hiện, nơi bạn có thể chọn một hình ảnh được tải lên gần đây hoặc từ thư viện hình ảnh của bạn.
2. Nhấp vào Upload ở góc trên bên phải của cửa sổ để tải hình ảnh mới lên thư viện.
3. Chọn một tệp hình ảnh từ máy tính của bạn, sau đó bấm Add.
Chỉnh sửa / Xóa logo
- Để chỉnh sửa logo, nhấp vào liên kết Change nằm bên dưới logo.
- Để xóa logo, nhấp vào liên kết Delete nằm bên dưới logo.
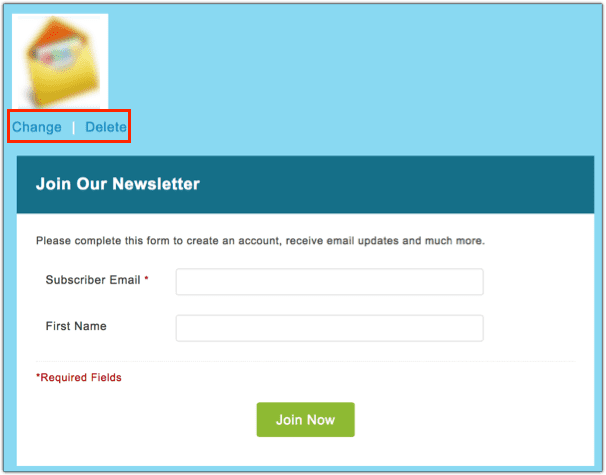
Chú ý:
Kích thước tối đa cho hình ảnh là 1024 x 1024 pixel. Kích thước tệp tối đa là 1MB và các loại tệp hình ảnh được hỗ trợ là * .png, * .jpg, *. jpeg, * .gif, * .bmp.
Tùy chỉnh bố cục
Tùy chỉnh hình thức đăng ký của bạn bằng cách sử dụng các công cụ thiết kế. Bạn có thể thay đổi loại phông chữ, màu phông chữ hoặc kích thước.

Page
- Background Color - Thêm màu vào nền của trang để bổ sung cho phần còn lại của trang.
- Font- Chỉnh sửa phông chữ và màu sắc.
- Padding - Tăng và giảm khoảng cách giữa viền trang và thân nội dung bằng cách điều chỉnh khoảng cách pixel.
- Background Image - Thay vì màu nền, bạn có thể chọn để có hình nền.
Heading
- Background Color - Thêm màu nền cho tiêu đề của mẫu đăng ký của bạn.
- Font - Chỉnh sửa kiểu và màu chữ.
- Padding - Tăng và giảm khoảng cách giữa viền trang và thân nội dung bằng cách điều chỉnh khoảng cách pixel.
- Border - Thêm hoặc xóa đường viền, tăng hoặc giảm độ dày đường viền và tùy chỉnh đường viền là liền, chấm hoặc nét đứt.
Body
- Background Color - Thêm màu nền vào thân mẫu đăng ký.
- No Fill - Nếu bạn không muốn màu nền, hãy nhấp vào biểu tượng No Fill.
- Padding - Tăng và giảm khoảng cách giữa viền trang và thân nội dung bằng cách điều chỉnh khoảng cách pixel.
- Font - Chỉnh sửa loại phông chữ và màu sắc cho văn bản.
- Border - Thêm hoặc xóa đường viền, tăng hoặc giảm độ dày đường viền và tùy chỉnh đường viền là liền, chấm hoặc nét đứt.
Form
- Field Color - Thay đổi màu nền cho các trường của bạn.
- Field Title - Thay đổi kích thước phông chữ, kiểu và màu của tiêu đề trường.
- Field Text- Thay đổi kích thước phông chữ, kiểu và màu của văn bản trường.
- Field Border - Tùy chỉnh độ dày đường viền, màu sắc và kiểu dáng.
- Required Text - Đây là chính sách quyền riêng tư dưới chân mẫu đăng ký của bạn. Bạn có thể quyết định màu, cỡ và kiểu chữ.
Button
- Font - Chỉnh sửa loại phông chữ văn bản và màu sắc.
- Border - Tùy chỉnh độ dày đường viền, màu sắc và kiểu dáng.
- Border Radius - Thay đổi khu vực và các góc của nút.
- Padding Right and Left - Tăng và giảm khoảng trắng ở hai bên của nút.
- Padding Top and Bottom - Tăng và giảm không gian trên và dưới cùng của nút.
Logo
Căn chỉnh logo sang trái, phải hoặc giữa, cũng như tăng hoặc giảm kích thước logo với các yếu tố được cung cấp.
Thêm các yếu tố đặc biệt
Tùy chọn Add Special Elements nằm bên dưới tùy chọn Field Customization. Lựa chọn sau đã khả dụng:
- Privacy Policy
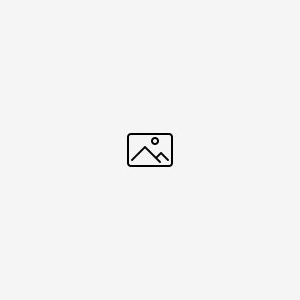
Khi nhấp vào biểu tượng, một cửa sổ bật lên sẽ được hiển thị nơi bạn có thể nhập văn bản hiển thị và URL chính sách bảo mật.
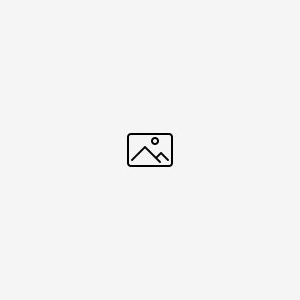
- Privacy Note
Tốt hơn là cung cấp một ghi chú riêng tư trong các mẫu đăng ký của bạn. Bạn có thể chỉnh sửa ghi chú bằng cách nhập trực tiếp văn bản vào vùng văn bản. Bạn hoàn toàn có thể xóa ghi chú riêng tư bằng cách bỏ chọn Privacy Note trong phần Add Special Elements.
- Multiple list subscription
- Chuyển đổi công tắc hiện ở góc trên bên trái sang Lists.
- Cho phép tùy chọn Multiple List Subscription trong Add Special Elements.
- Kéo và thả danh sách gửi thư mong muốn vào biểu mẫu.
- CAPTCHA
reCAPTCHA bảo vệ danh sách gửi thư của bạn khỏi các robot spam bằng cách phân biệt giữa người và robot. reCAPTCHA yêu cầu người dùng vượt qua một bài kiểm tra đơn giản được thiết kế để dễ dàng cho con người nhưng không thể cho robot. Zoho Campaigns cho phép bạn thêm reCAPTCHA vào mẫu đăng ký của mình để ngăn chặn các robot spam tham gia danh sách gửi thư của bạn.
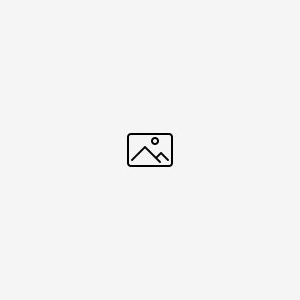
Advantages
- Ngăn chặn đăng ký giả bằng robot spam.
- Đảm bảo khách hàng tiềm năng rằng địa chỉ email của họ được giữ an toàn.
- Giữ thông tin cá nhân an toàn từ các robot spam.
- Đơn giản hơn CAPTCHA (trong đó khách hàng tiềm năng được yêu cầu nhập văn bản được cung cấp trong hộp theo phông chữ bị méo hoặc để giải một bài toán đơn giản). reCAPTCHA chỉ yêu cầu khách hàng tiềm năng nhấp vào checkbox.
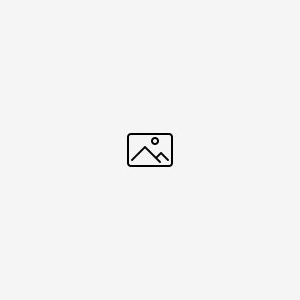
Disadvantages
- Mặc dù reCAPTCHA có thể ngăn các robot spam tham gia vào danh sách của bạn, nhưng nó không ngăn chặn những kẻ gửi thư rác cho con người. Để bảo vệ chống lại loại tấn công này, chúng tôi khuyên bạn nên xác nhận mẫu đăng ký (double opt-in).
- Một số người có thể thấy rằng reCAPTCHA chiếm rất nhiều không gian trong hình thức đăng ký hoặc giảm tỷ lệ đăng ký của họ. Nếu bạn gặp phải những vấn đề này, bạn có thể vô hiệu hóa nó bất cứ lúc nào, mặc dù chúng tôi không khuyến nghị.
More options
Preview Form
Change Template
Reset Form
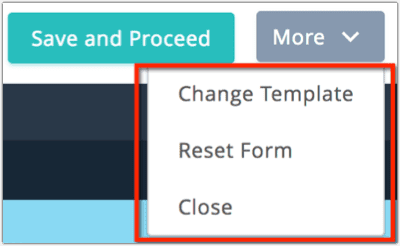
- Nhập ghi chú sẽ được hiển thị trong màn hình.
- Nhập văn bản cho liên kết sẽ chuyển hướng đến chính sách bảo mật của bạn.
- Nhập URL chính sách bảo mật của bạn
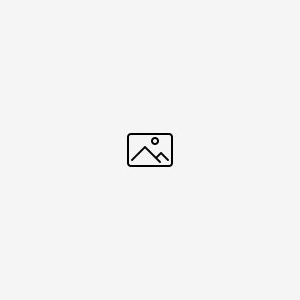
- Nhấp vào nút Preview nằm ở đầu trang tùy chỉnh để xem bản xem trước của mẫu đăng ký của bạn.
- Nhấp vào More ở góc trên bên phải và chọn Change Template từ các tùy chọn thả xuống.
- Nhấp vào More và chọn Reset Form để điều chỉnh lại mẫu từ đầu. Làm điều này sẽ khiến bạn mất tất cả các chỉnh sửa đã lưu vào biểu mẫu.
- Nhấp vào Save and Proceed khi bạn hoàn thành việc tùy chỉnh để tiếp tục bước tiếp theo.